2022年8月現在、世界No.1シェアを誇るインターネットブラウザと言えば「Google Chrome」。
Google Chromeは、Googleが開発したWebブラウザで「クラウド上での同期」や「マルチデバイス対応」といった数々の便利な機能が備わっています。
そんな便利な機能の一つに「Chrome拡張機能」があります。
Chromeでは、豊富にある拡張機能・エクステンション(extensions)を活用してブラウザを自分好みにアレンジすることができます。
そこで今回は、ネットサーフィンを効率化させることに特化した、Chromeの拡張機能を紹介していきます!
この記事をおすすめする方
- 拡張機能とは何か知りたい方
- Chromeでのネット検索を超効率化したい方
Chrome拡張機能とは?
Chrome拡張機能を一言で表すと、「Chromeに様々な機能を追加するアドオン・プログラムファイル」です。
利用することで、さまざまな機能を追加したりシステムの強化を行うことができます。
拡張機能はインストールも簡単で、そのほとんどを無料で使うことができるため、
Chromeを有効活用したいなら使わない手はないでしょう。
ただし、iPhoneやAndroidなどのGoogle Chromeでは、拡張機能は残念ながら使えません。
今後のアップデートに期待しましょう!
拡張機能の動作特性
拡張機能の動作には、大きく分けて以下の3種類があります。
- インストール後、自動で動く:広告ブロックなど
- アイコンをクリックで動く :ダークモードなど
- 特定の操作で動く :スクリーンショットなど
自分がインストールした拡張機能が、上記のどの種類に該当するか理解しておくことが大切です。
うまく動作しない場合は拡張機能の動作特性を今一度確認してみましょう。
拡張機能の追加・削除方法

初めに、拡張機能の追加と削除の方法について紹介していきます。
拡張機能の追加
Chrome拡張機能の追加手順を説明します。非常に簡単です。
通常モード(シークレットモードでは追加不可)でChromeを起動し、Googleアカウントにログインした状態(ゲスト状態では追加不可)かどうかを確認してください。
拡張機能は「Chromeウェブストア」から追加することができます。
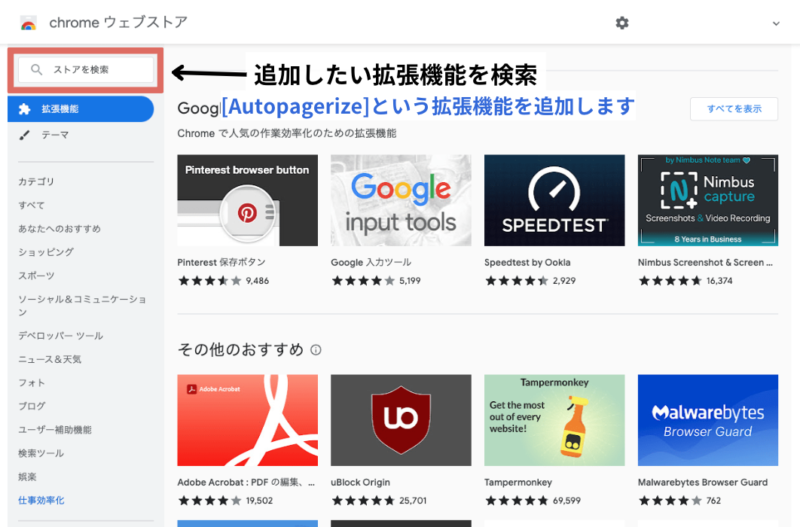
追加したい拡張機能を検索窓から検索します。
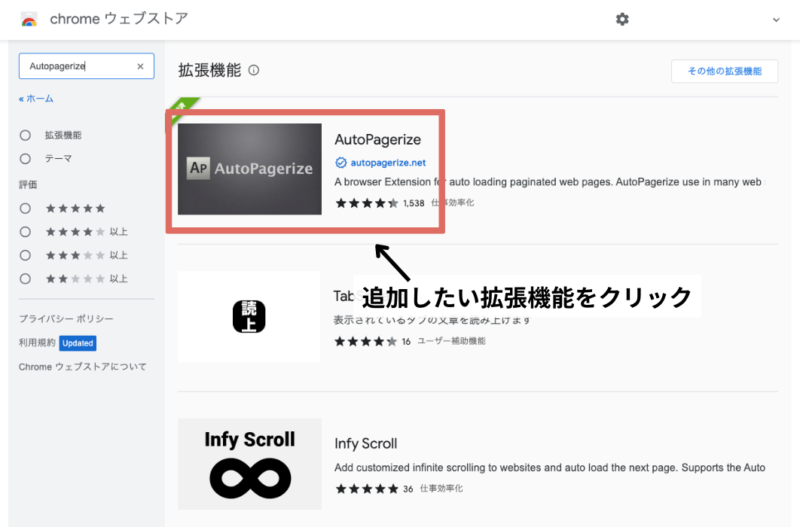
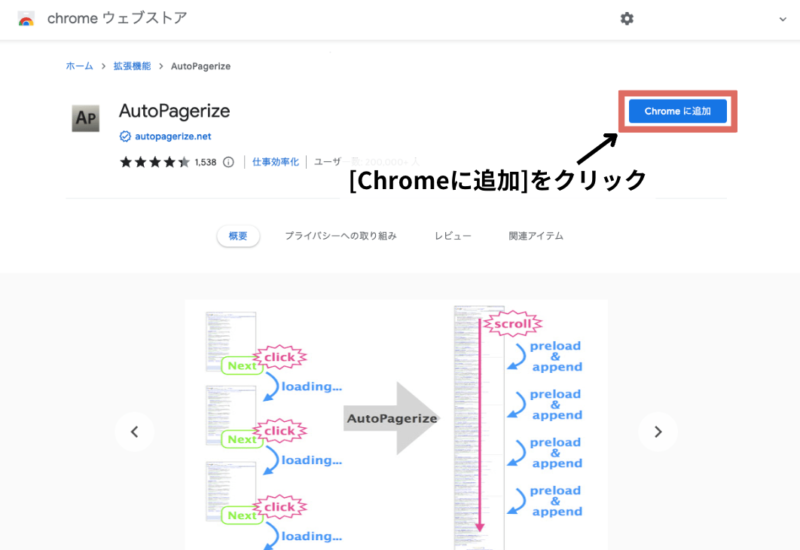
[Chromeに追加]を押すことで、自分のGoogleアカウントに追加することができます。

追加の確認があるので、[拡張機能を追加]をクリック。
以上で拡張機能の追加設定は終わりです。
同じGoogleアカウントでログインしていれば、違うパソコンでも追加した拡張機能を利用することができます。
拡張機能を追加したけど上手く動作しないという場合は、拡張機能が有効になっていない可能性が考えられます。
拡張機能が有効になっているか確認してみましょう。
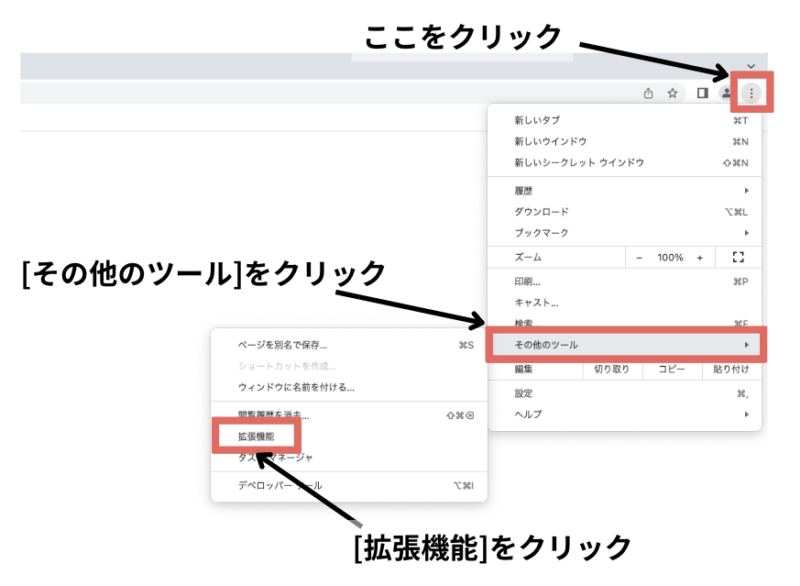
その他のツールから拡張機能一覧を開きます。

有効化させたい拡張機能を確認し、右下青色のスイッチで有効化してください。
また、「インストールしたい拡張機能は決まっていないが、用途は決まっている」という場合は、
ウェブストアのカテゴリから選ぶとといいかもしれません。
拡張機能の削除
前述したように、拡張機能はインストールした時点から自動で動作し続けるものも数多く存在します。
そのため、拡張機能をインストールしすぎると、ブラウザの読み込みが遅くなるなどの問題が生じる場合があります。
既にインストールしてある拡張機能を確認し、不要なものは適宜削除することをお勧めします。
拡張機能の削除手順は以下の通りです。
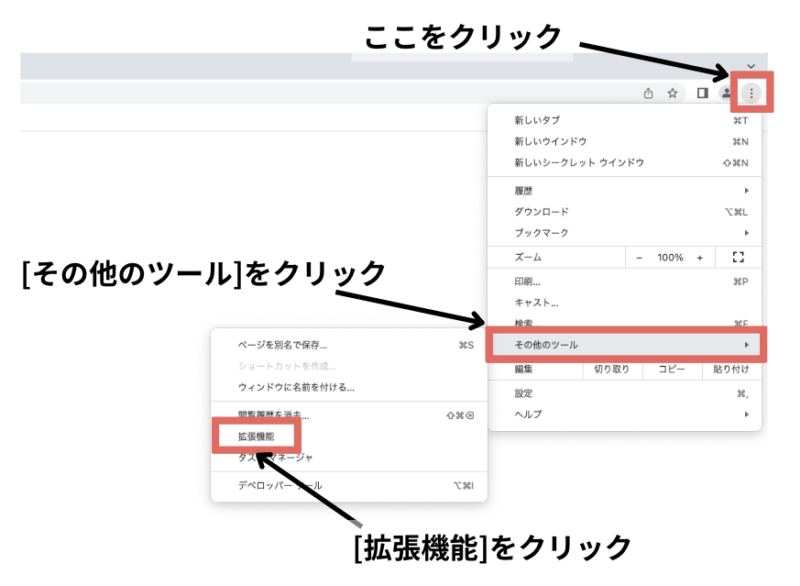
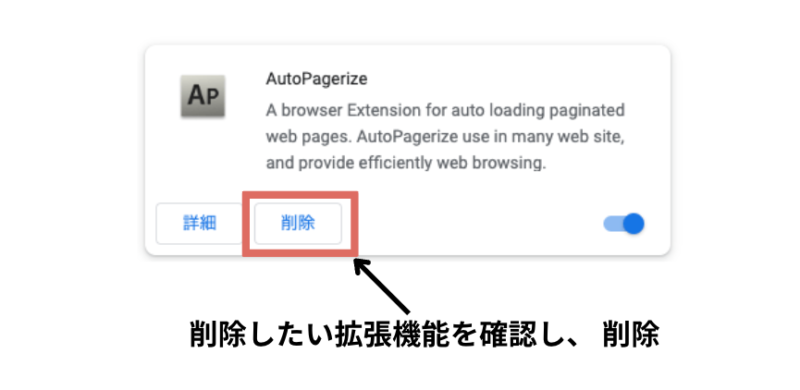
再度ダウンロードしたい場合は、ウェブストア上で追加する必要があります。
ネットサーフィンにおすすめの拡張機能5選
便利な拡張機能はたくさんありますが、今回はネットサーフィンを効率化させることに特化した拡張機能を紹介していきます!
今回おすすめする拡張機能はこちらの5つです。
[table id=1 /]
それぞれの機能について説明していきます。
Autopagerize

「Autopagerize」は、検索結果ページを自動読み込みしてくれるChrome拡張機能です。
拡張機能の特性は「1. インストール後、自動で動く」タイプになるので、インストール後は、特に操作は必要ありません。
検索結果ページ上で、下にスクロールするだけで次のページが現在のページの続きとして表示されます。
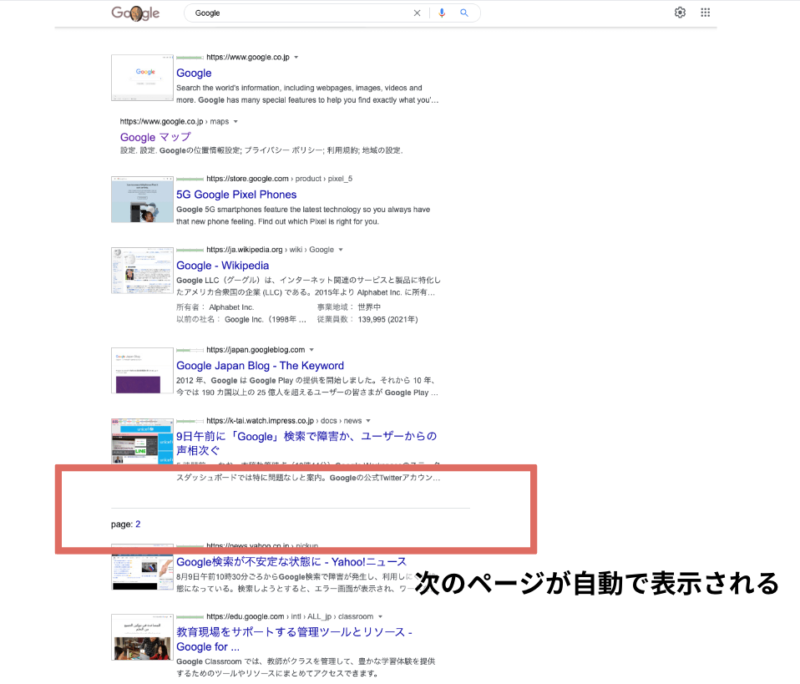
毎回次のページへのリンクをクリックする手間を省くことができます。
ブラウザでの検索だけでなく、Amazonなどの通販サイトでもページの自動読み込みが行われるので、非常に便利です!
One Tab
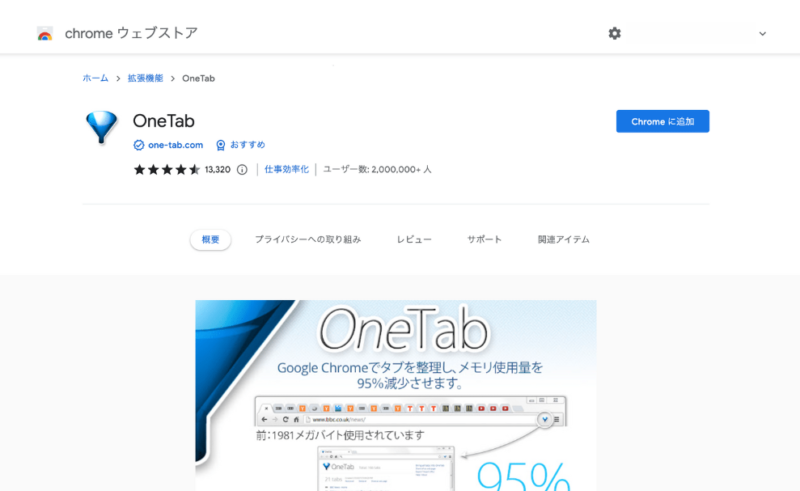
「One Tab」は、「開きすぎたブラウザタブを一元管理」できる拡張機能です。
拡張機能の特性は「2. アイコンをクリックで動く」タイプなので、ブラウザのツールバーに拡張機能のボタンを追加しておきましょう。
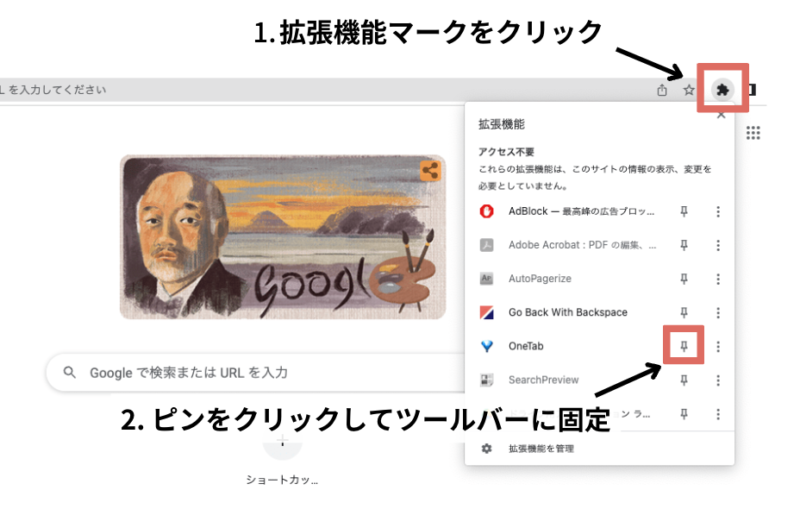
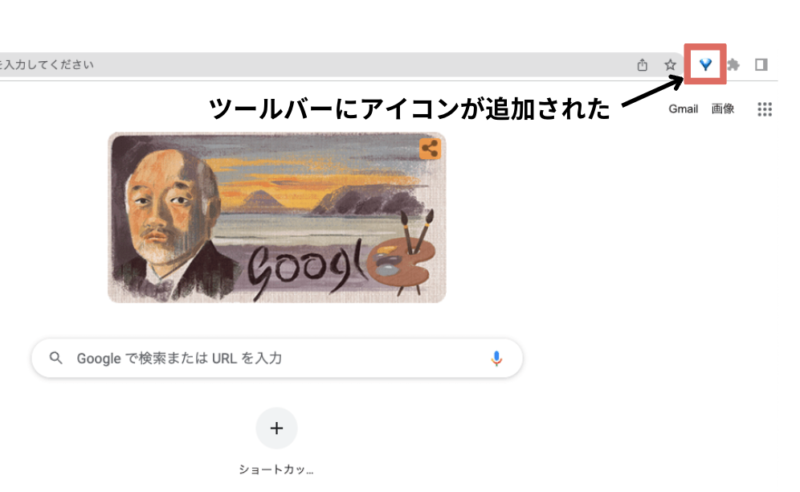
これで準備は完了です。
使い方は簡単。
開きすぎたブラウザタブを整理したい時に、ツールバーに表示されているOne Tabアイコンをクリックするだけです。
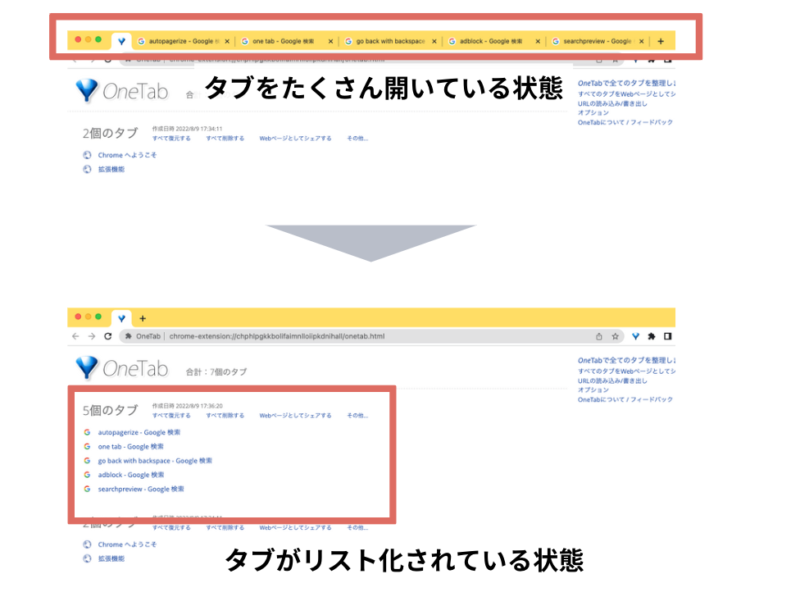
再度表示した場合は、各タブをそれぞれクリックすることで復元することができます。
「全てを復元する」でタブグループの一括復元も可能です。
One Tabの管理画面は、リスト化したタブグループに名称をつけたりタブグループ間でタブの移動をドラッグ&ドロップで行えます。
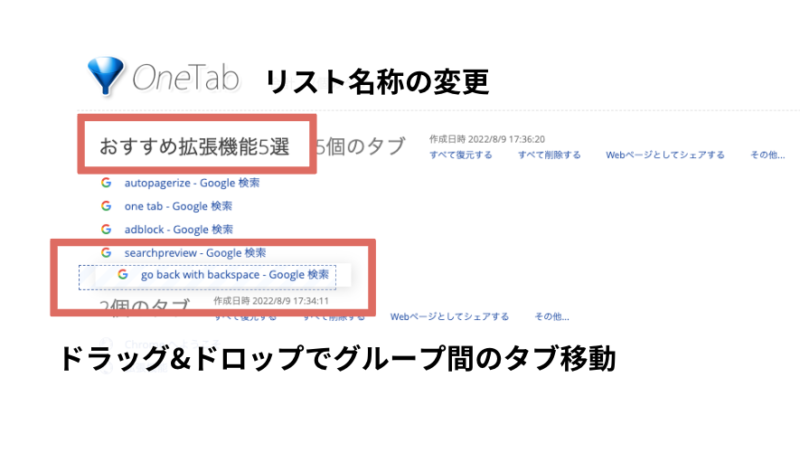
AdBlock Plus
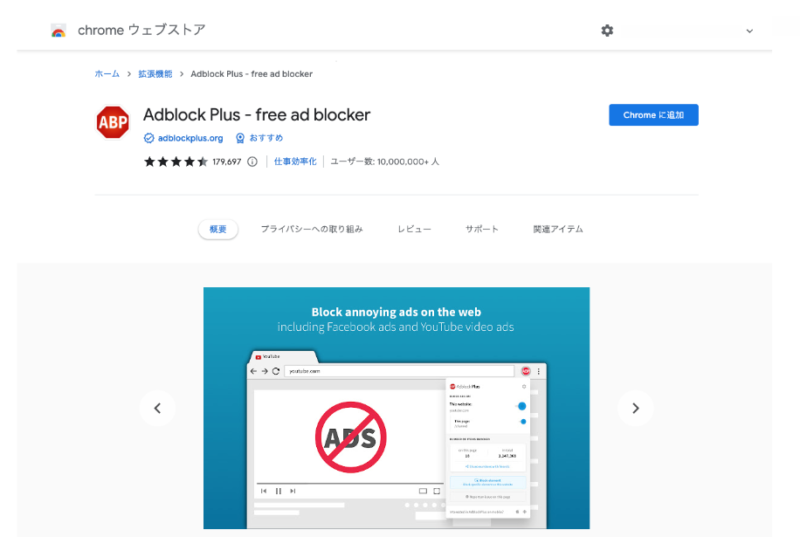
「AdBlock Plus」は、「サイト内の埋め込み広告を自動でブロック」してくれる拡張機能です。
webサイト上の広告はもちろん、Youtubeの動画広告や通販サイト内の広告も全てブロックしてくれます。
AdBlockの特性は「1. インストール後、自動で動く」タイプです。
Go Back With Backspace

「Go Back With Backspace」は、バックスペースキーでブラウザバックすることができるChrome拡張機能です。
Go Back With Backspace の特性は「3. 特定の操作で動く」タイプです。
拡張機能を有効化しておけば、キーボードのバックスペースキーでブラウザバックできるようになります。
いちいちブラウザ左上の戻るボタンを押す必要がなくなるので、ネット検索の効率が格段に向上します。
Go Back With Backspaceのダウンロードはこちら
SearchPreview
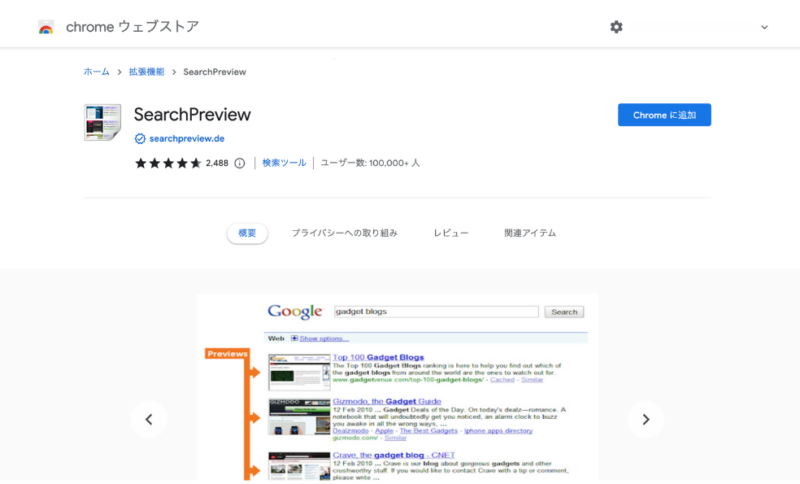
最後にご紹介する拡張機能は、「SearchPreview」です。
「SearchPreview」は、検索結果にwebサイトのプレビュー画像を表示させるChrome拡張機能です。
サイトを開くことなく、どのようなサイトか外観をチェックすることができます。
「SearchPreview」の特性も、「1. インストール後、自動で動く」タイプです。
目的のサイトを見つけるために複数のwebサイトを開く必要がなくなります!
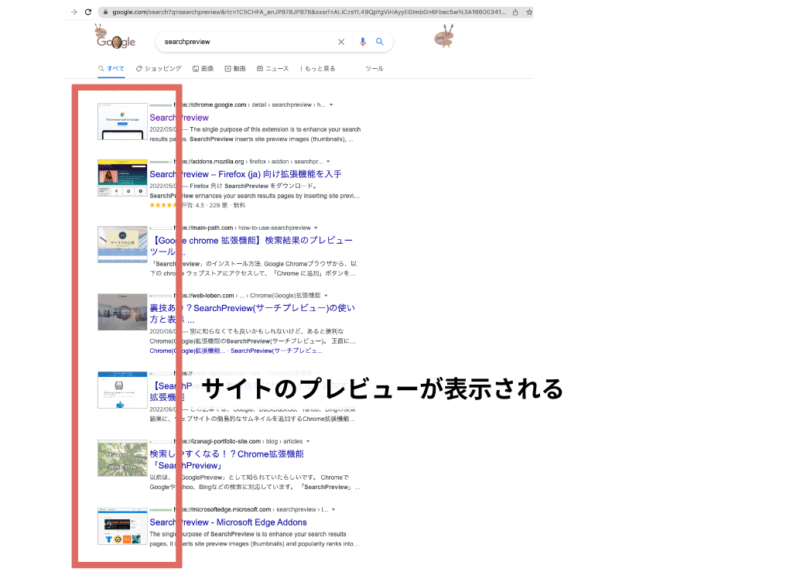
まとめ
これまで、ネットサーフィンを超効率化させる拡張機能について触れてきましたが、まとめると以下の通りです。
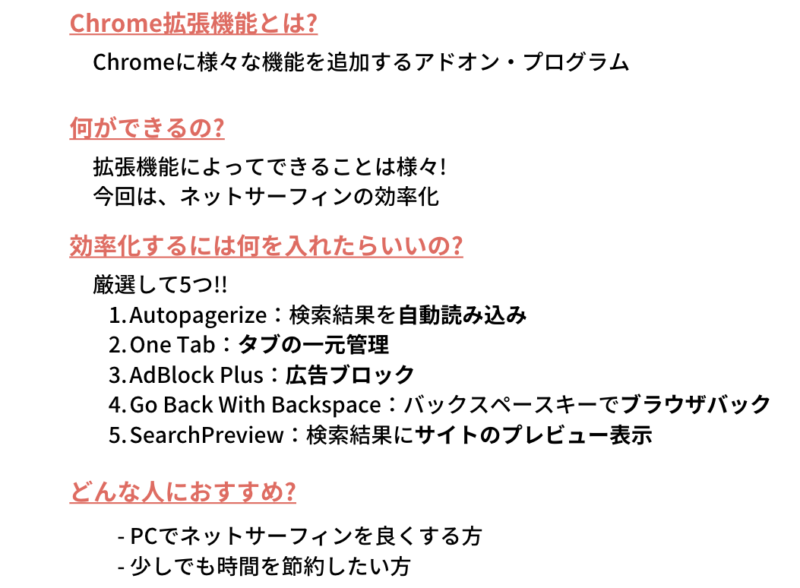

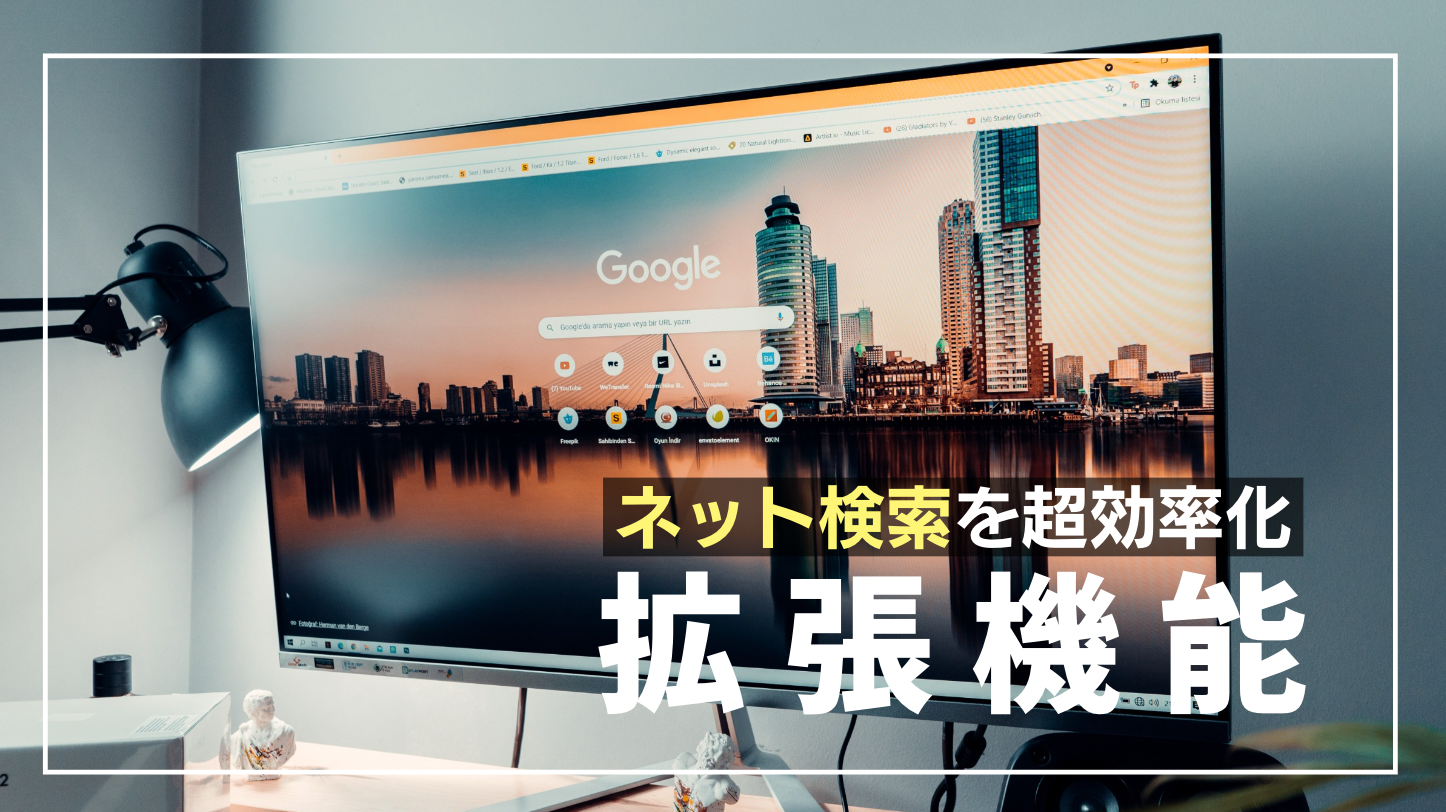
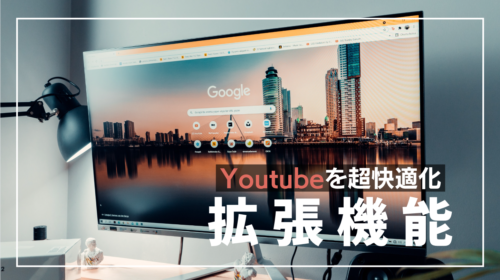
コメント