数多くのコンテンツが毎日のようにアップロードされるYoutube。
今や日常的に試聴されている方は多いのではないでしょうか。
そんなYouTubeですが、動画広告がとても億劫ですよね。
僕も、動画広告を消すためだけにYoutube Premiumを契約していました。
しかし、この度素敵なChrome拡張機能と出会ったことでYoutube Premiumを使わずに
動画広告とおさらばすることができました!
今回は、そんなYouTube視聴に特化したChrome拡張機能
「Enhancer for Youtube」をご紹介します。
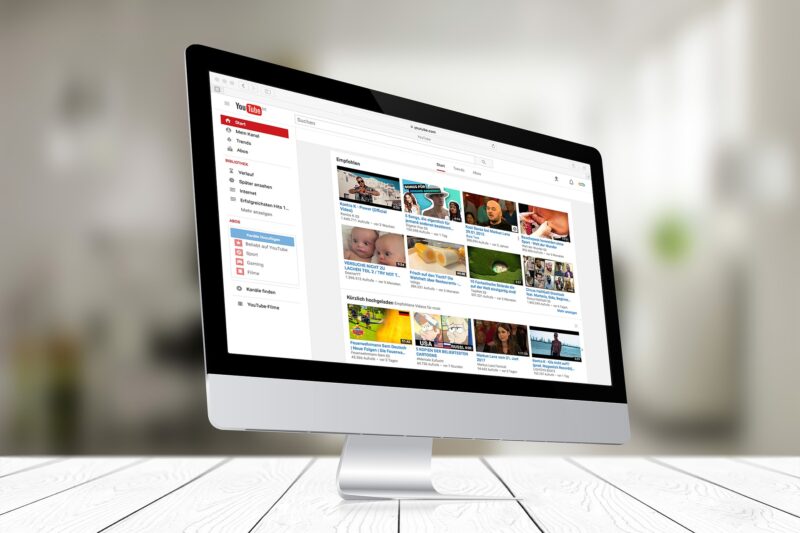
この拡張機能は動画広告を消すだけでなく、「Youtubeの画面を自分好みにカスタマイズ」することができる拡張機能です。
Enhancerを使ってできることの例としていくつあげると、以下のようなものがあります。
- Youtube広告のカット
- マウスホイールで再生速度の調節
- 再生速度のデフォルト設定
などなど、痒いところに手が届くような設定をカスタマイズしてYoutube視聴することができます!
拡張機能とは、Google Chrome内で導入できる「様々な機能を追加できるアドオン・プログラム」のことです。
詳しくはこちらの記事で紹介しています。
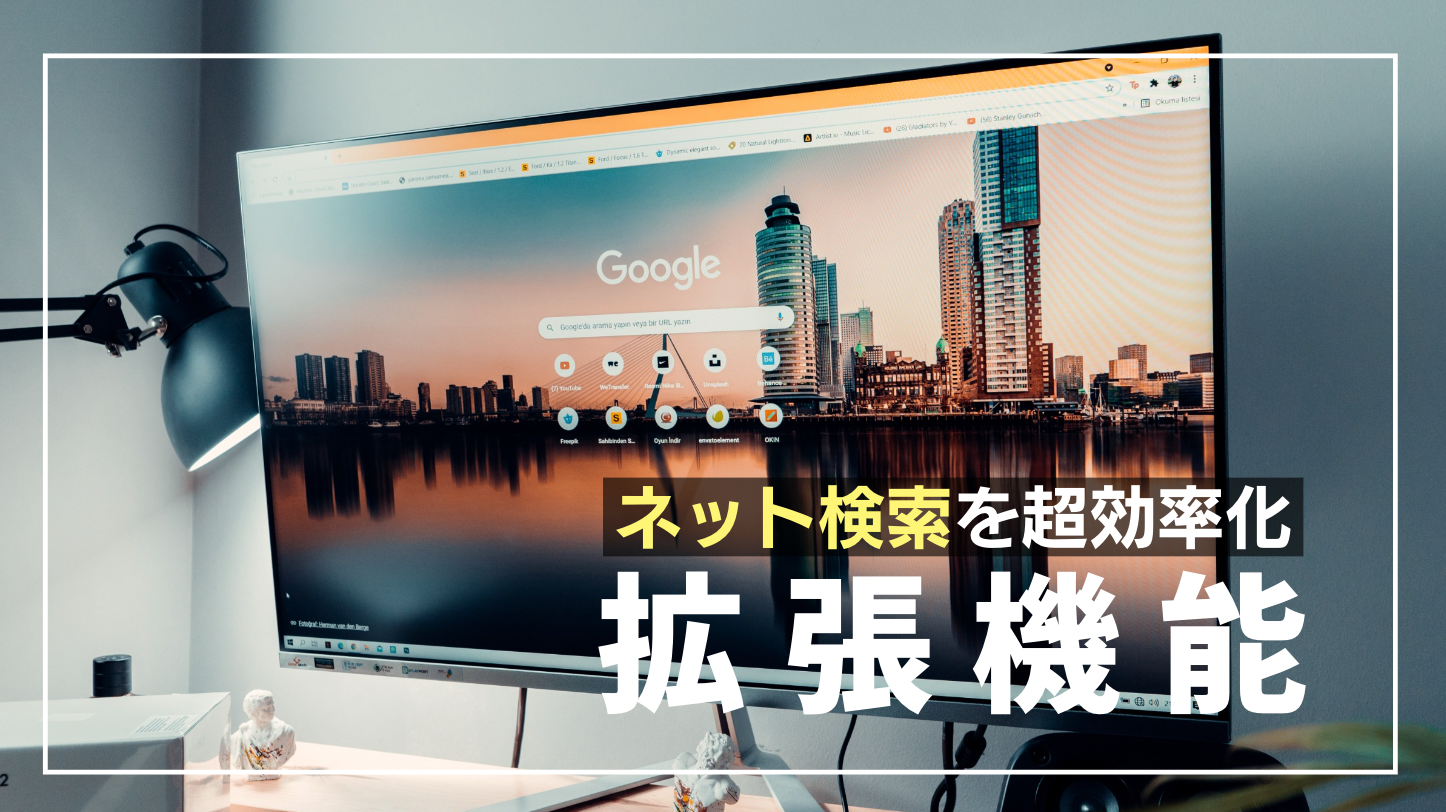
Chrome拡張機能は2022年現在、iPhone等のスマホ版ブラウザでは追加することができません。
そのため、本記事はPCブラウザでのYoutube視聴を快適化するものになります。
そこで今回は、ブラウザでのYoutube視聴をより快適にする「Enhancer for Youtube」のおすすめ設定を紹介していきます!
こんな方におすすめ
- Youtube視聴画面をカスタマイズしたい方
- より快適にYoutubeライフを送りたい方
「Enhancer for Youtube」の追加・削除方法
Chrome拡張機能の追加はとても簡単です!
拡張機能の追加方法・削除方法については、こちらの記事で詳しく説明しています。
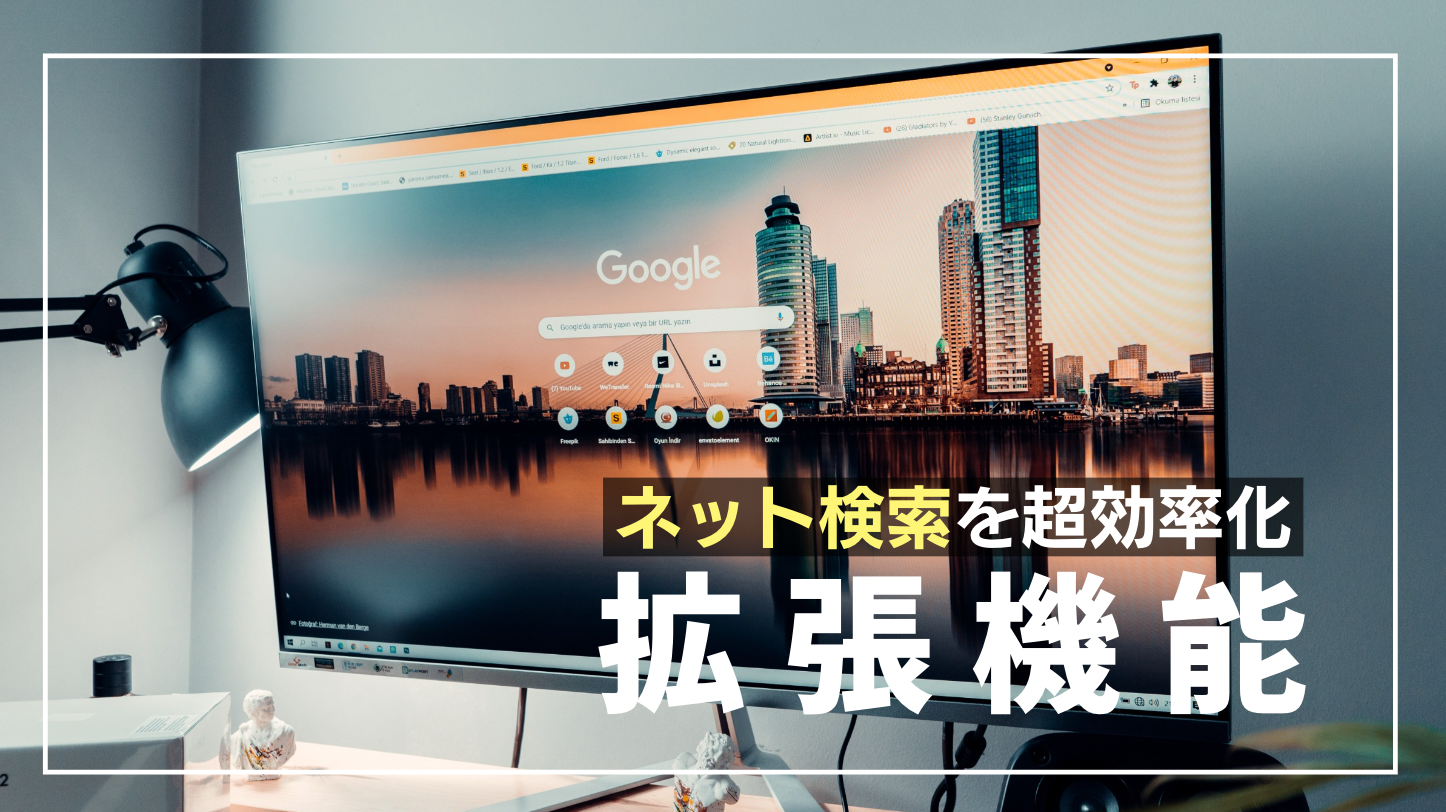
まず、以下のURLからChromeウェブストア内の「Enhancer for Youtube」アドオンページにアクセスします。
「Enhancer for Youtube」の追加リンク
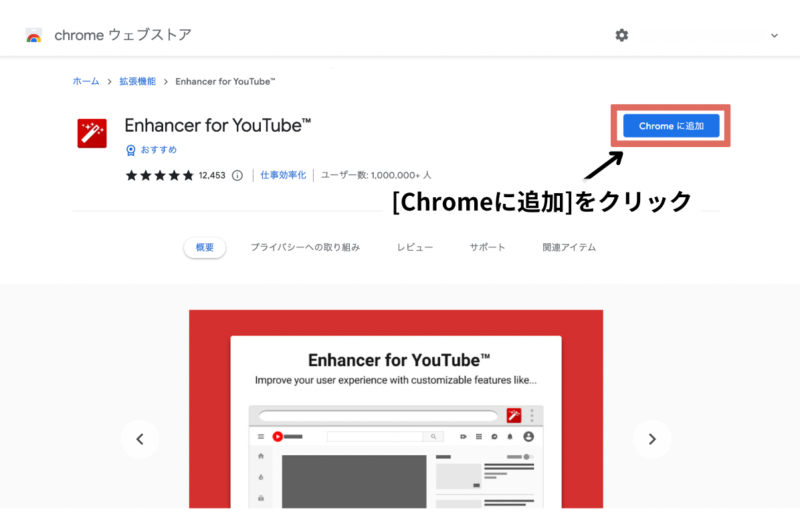
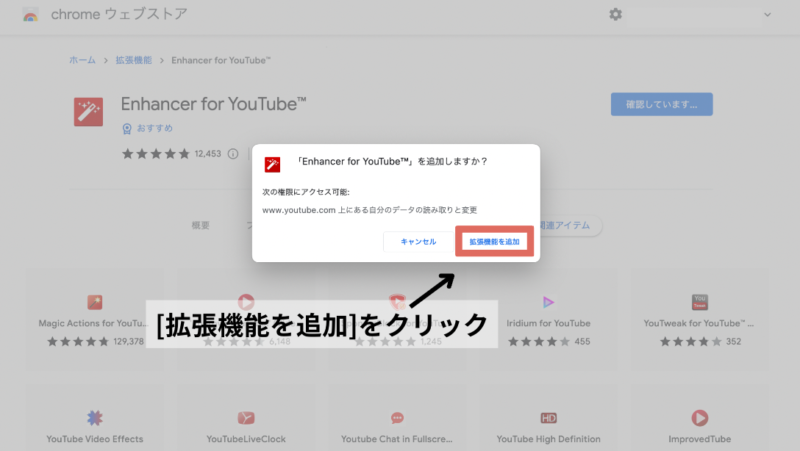
以上で拡張機能の追加設定は終わりです。
続いて、拡張機能「Enhancer for Youtube」を詳細設定する方法について説明いたします。
以下の手順で拡張機能一覧にアクセスしてください。
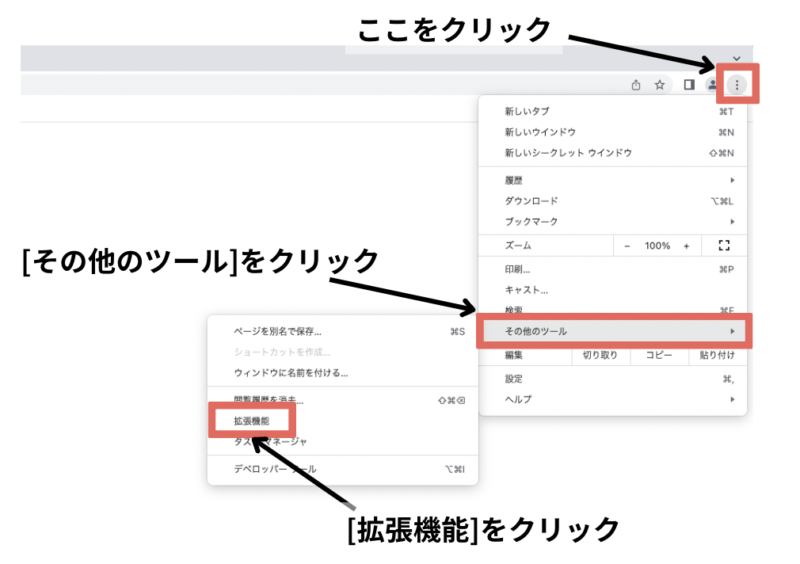
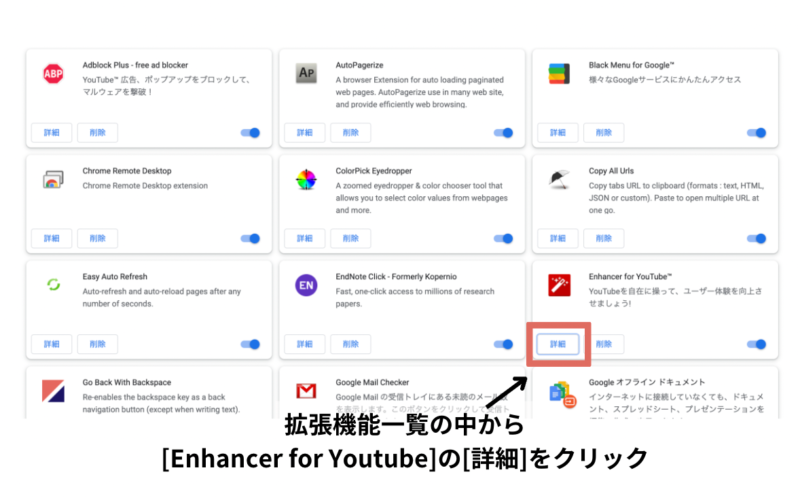
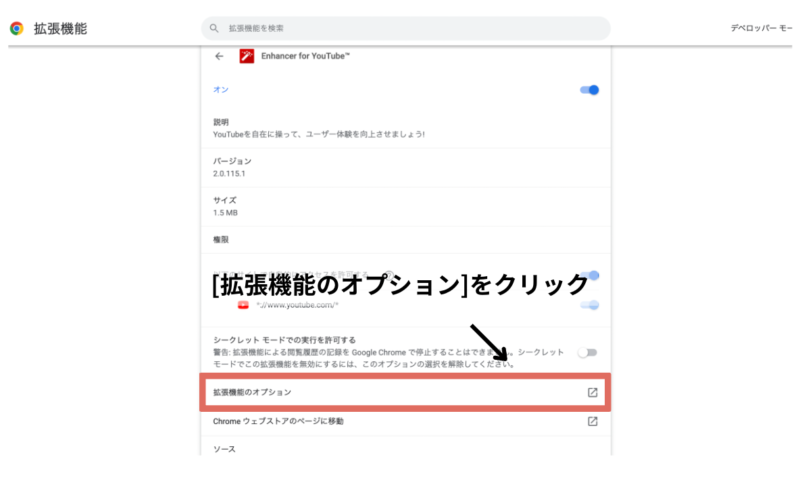
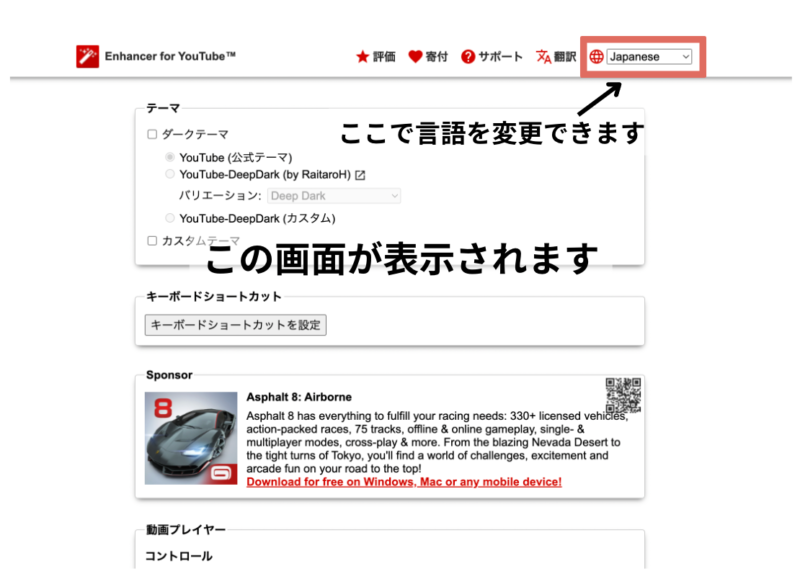
上記の画面で詳細設定を行っていきます!
この詳細設定画面は、Youtubeの動画再生画面内の[設定]アイコンからも開くことができます。

「Enhancer for Youtube」のおすすめ機能&設定
Enhancerには、様々な機能が備わっていて自分好みにアレンジすることができます。
逆に機能がありすぎて、どこをどういじればいいのか難しいと感じる人も多いと思います。
そこで、特に実用性・利便性の高い機能を厳選して紹介していきます!
マウスホイールで速度を微調節
Youtubeにはデフォルトで再生速度の調節機能がついていますが、やや使い勝手は悪いです。
[設定]を開き[速度]をクリックして速度調節する、というように3クリックする必要があり、速度も2倍速までしか選べません。
比べて、「Enhancer for Youtube」の速度調節は非常に使いやすいです。
Enhancerの拡張機能を追加後、Youtubeの視聴画面にツールバーが表示されているのを確認し、「速度調節アイコン」の上でマウスホイールを動かすことで速度調節が可能です。
通常速度(×1)に戻したい場合は、アイコンを左クリックするだけ。

拡張機能を追加したのに表示されていない場合は、[設定]アイコンをクリックし、[動画プレイヤー]の項目の中から下図のアイコンにチェックを入れてみてください。
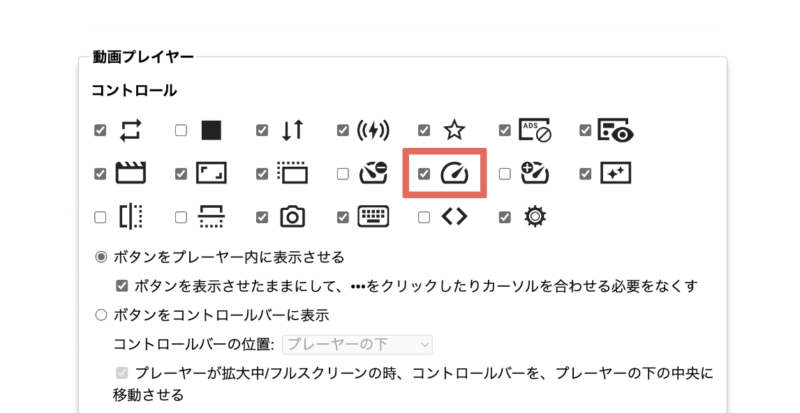
また、好みの再生速度をデフォルト設定しておくこともおすすめです!
[動画プレイヤー] > [再生速度] > [デフォルト再生速度]で変更することができます。
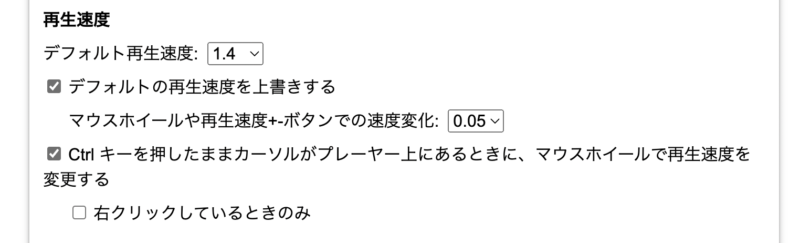
色々試した結果、デフォルト再生速度: 1.4、ボタンでの速度変化: 0.05が、個人的にはおすすめです。
この再生速度を微調節できる機能は、勉強動画や本の要約動画を見る際に重宝しています。
基本的には再生速度を上げて流し見し、じっくり見たい箇所だけ通常再生速度に戻して見る、といった感じで効率良く動画を視聴しています。
マウスホイールで音量を微調節
動画の再生速度と同様に、マウスホイールで動画の音量を微調節することができます。
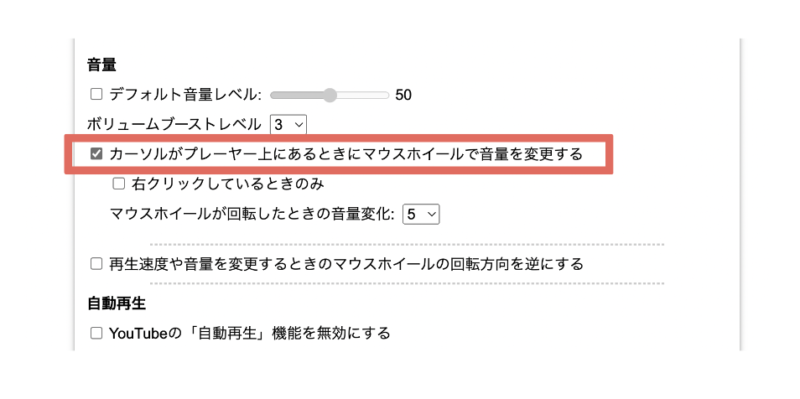
[カーソルがプレーヤー上にあるときにマウスホイールで音量を変更する]にチェックを入れるだけ。
動画視聴画面上でマウスのホイールを使って音量を微調節することができます!
キーボードショートカットで音量を変更するよりも断然楽ですね。
マウスホイールが回転した時の音量変化は、2~5程度に設定しておくと使いやすいです。
広告を自動でカット
「Enhancer for Youtube」一つで動画内広告までカットしてくれます。
ツールバー内の[設定]アイコンから詳細設定を行います。
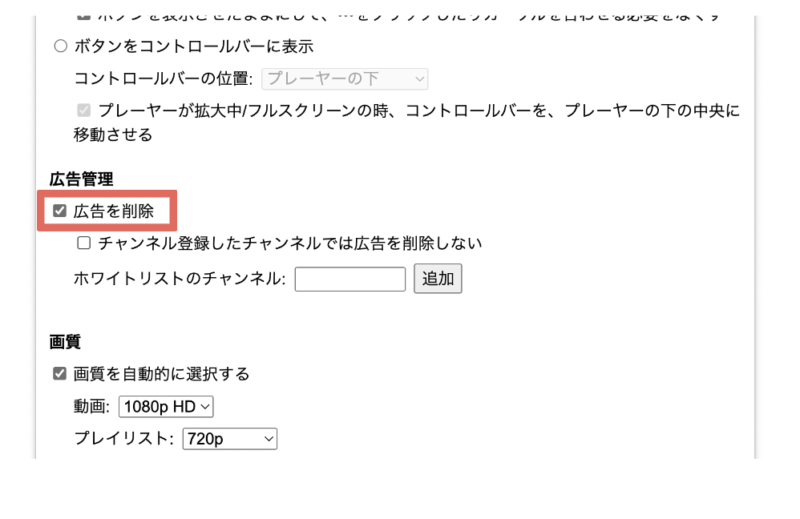
[広告を削除]にチェックを入れれば、Youtubeの動画広告を自動でカットしてくれます。
指定部分のループ再生
Youtubeを音楽再生アプリ代わりに使用するときに重宝する機能です。
動画の指定部分をループ再生することができます。
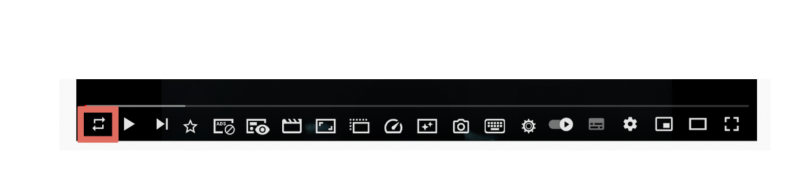
動画再生画面、ツールバーの一番左にあるこのアイコンをクリックすると、ループさせたい範囲を指定できます。

コメントを見ながら動画視聴
なんと、Enhancer for Youtubeを追加すると画面を下にスクロールしても動画が左上に固定されてついてきてくれます。
動画を見ながらコメントを見れる機能は、iPhoneやスマホでの動画視聴では定番ですが、ブラウザ版にはない機能なので非常にありがたいです。
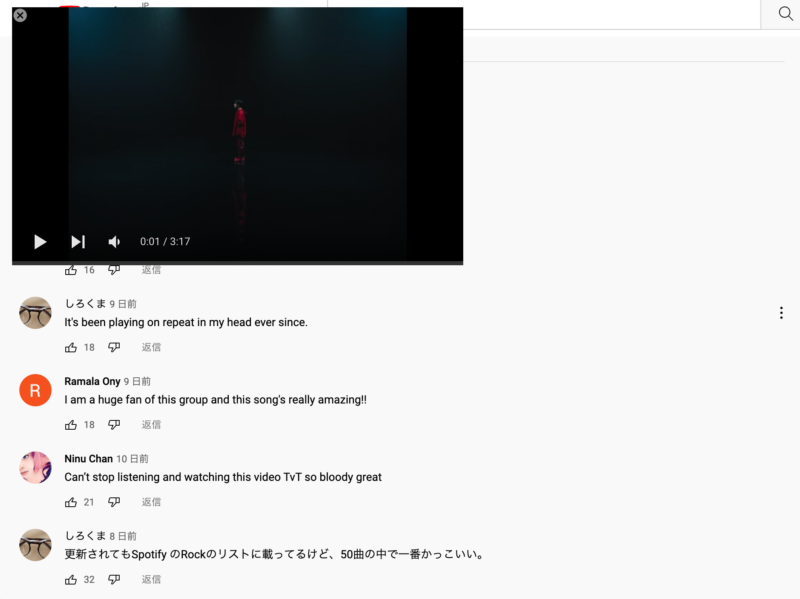
ミニプレイヤーは、画面のサイズや位置(左上、右上、左下、右下)を自由に変更できます。
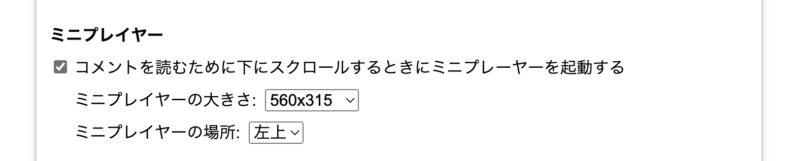
画面サイズのデフォルトは400×225と小さいので、560×315くらいに変更すると見やすくなります。
まとめ
いかがだったでしょうか。
今回は、Youtube視聴を快適にする「Enhancer for Youtube」のおすすめ機能&設定をご紹介してきました。
「Enhancer for Youtube」を使えば、
- マウスホイールでの速度&音量の微調節
- 広告の自動カット
- ループ再生
- コメントを見ながら動画視聴
といった、機能をYoutubeに付与することができます。
今回紹介しきれなかった機能や設定もまだまだあるので、慣れてきたらぜひ色々と触ってみてください。
それでは。


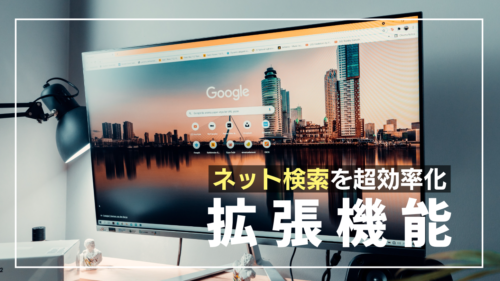
コメント