iOS 14から追加された新機能「ウィジェット」。
この新機能を活用してホーム画面をカスタマイズできる「WidgetSmith」が注目を集めています。
WidgetSmithの存在は知っていても、内容や使い方を知らない方も多いのではないでしょうか。

僕自身存在は知っていたものの、中々手を出せずにいました
今回は、新機能「ウィジェット」を活用したホーム画面のカスタマイズについて解説していきます。
- ホーム画面をおしゃれにしたい方
- WidgetSmithの使い方を知りたい方
ウィジェットとは?
「ウィジェット」とは、アプリを開くことなくホーム画面上に表示しておけるショートカット機能です。
iPhoneの標準アプリだけでなく、ダウンロードしたアプリの機能もウィジェットとして追加できます。
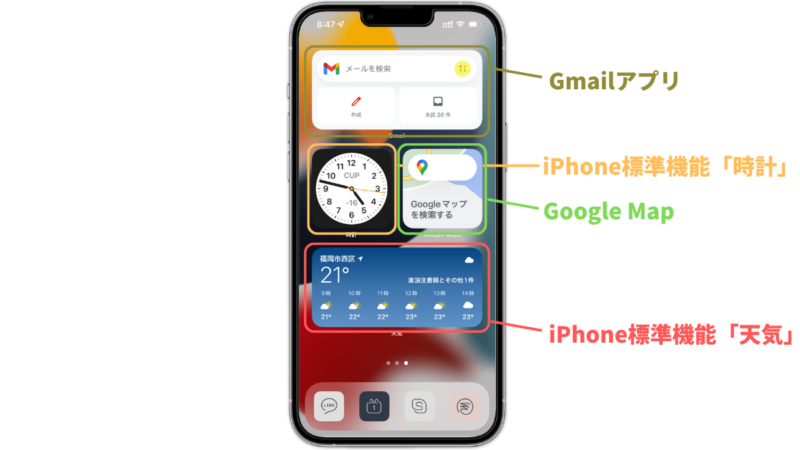
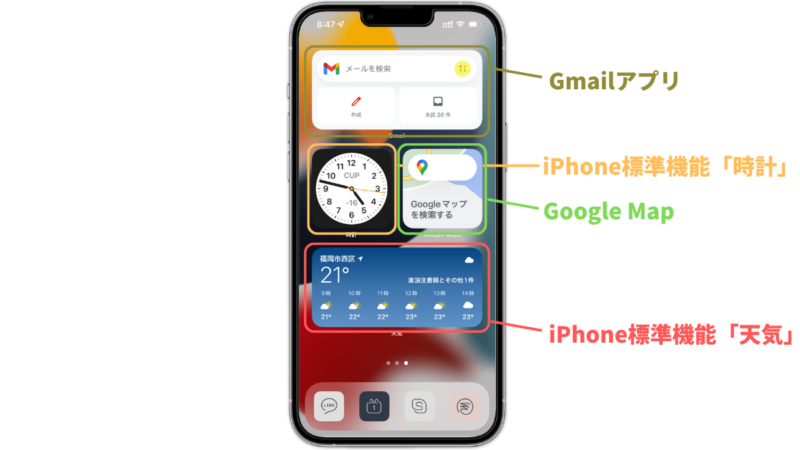
「WidgetSmith」アプリを上手く活用すると、このようにホーム画面を自分好みにカスタマイズすることも可能です。
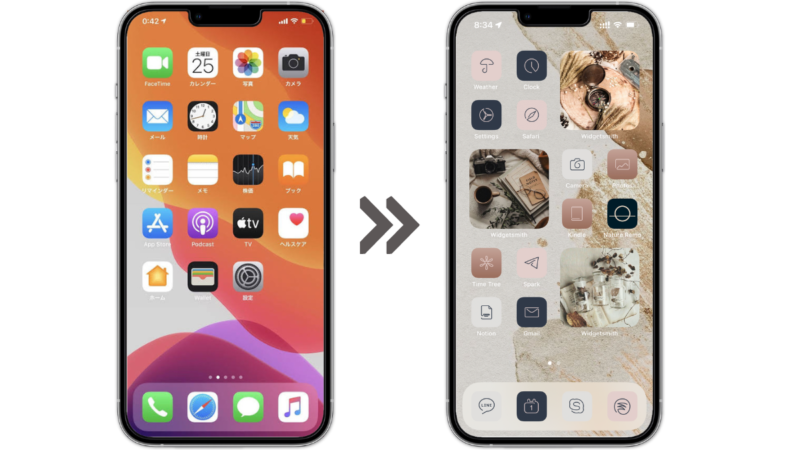
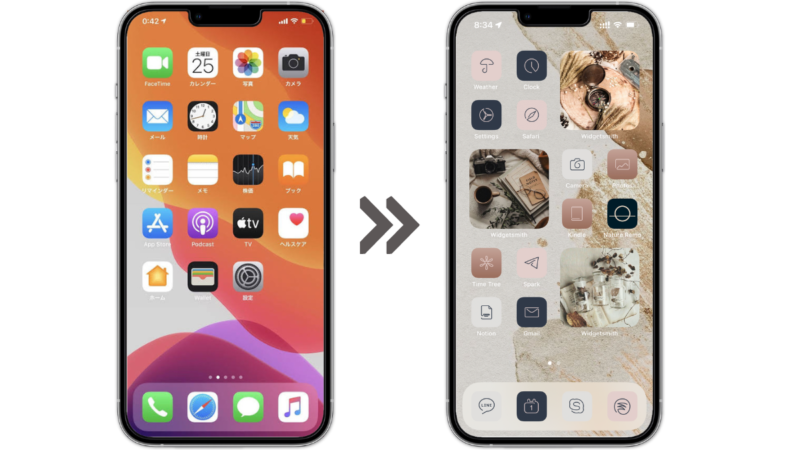
それでは、WidgetSmithを使ったホーム画面のカスタマイズ方法を紹介していきます。
ホーム画面のカスタマイズ方法
App Storeでこれら2つのアプリをダウンロードします。
Pinterestを開き、Browseの検索タブから目当ての壁紙を複数個ダウンロードします。
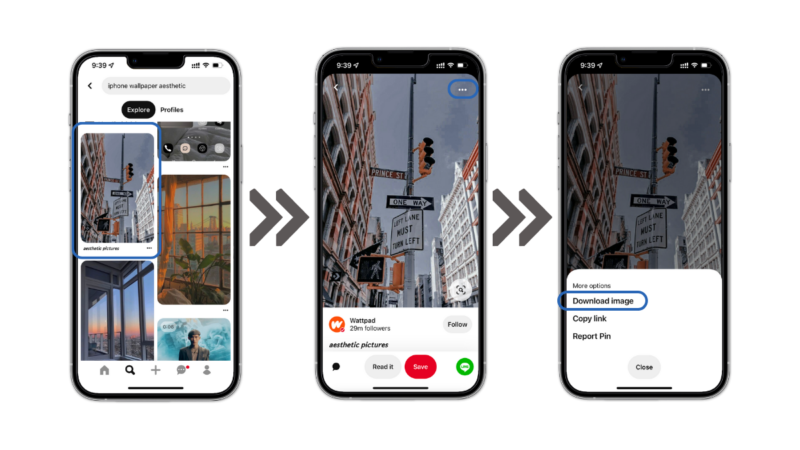
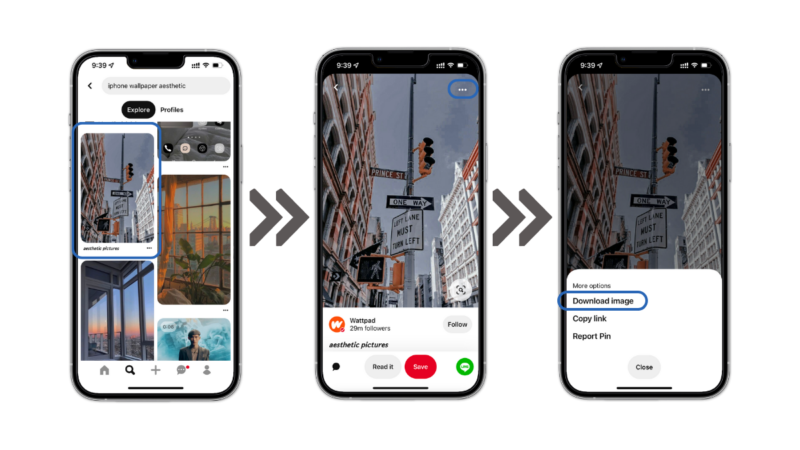
壁紙の色味や系統を揃えると、完成形がよりおしゃれに仕上がります。
- 「iPhone Wallpaper Aesthetic + “色”」 (例: iPhone Wallpaper Aesthetic gray)
- 「iPhone Wallpaper Aesthetic + “もの”」(例: iPhone Wallpaper Aesthetic dried flower)
STEP2で保存した壁紙のうち1つをホーム画面の背景に設定します。
iPhoneの「設定」>「壁紙」からホーム画面の壁紙を変更します。
先ほどダウンロードしたWidgetSmithを起動します。
作成するウィジェットのサイズを選択します。
作成できるウィジェットのサイズは、small、 medium、largeの3つがあります。
選べるウィジェットのStyle(種類)は、どのサイズも共通です。
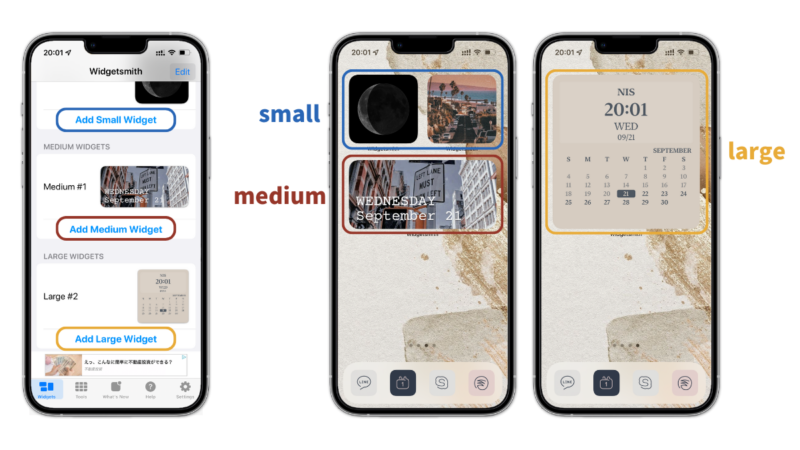
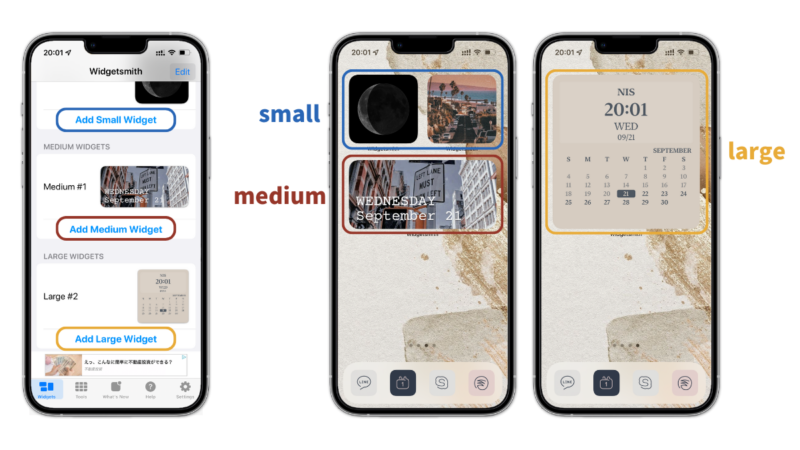
「Default Widget」をタップしてウィジェットの作成を開始します。
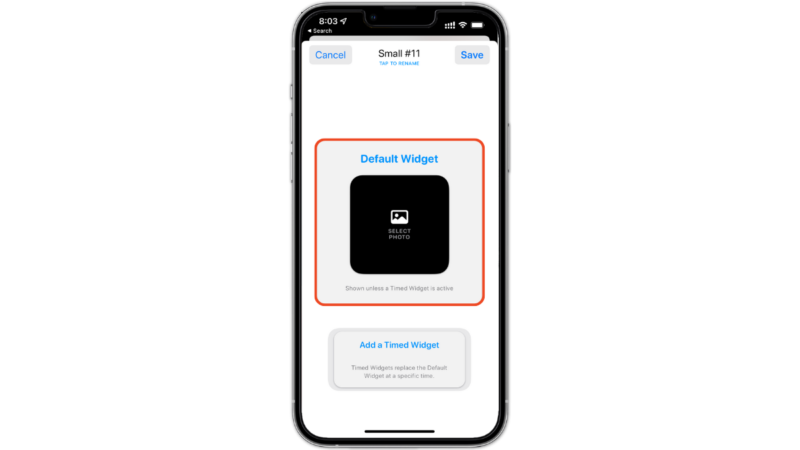
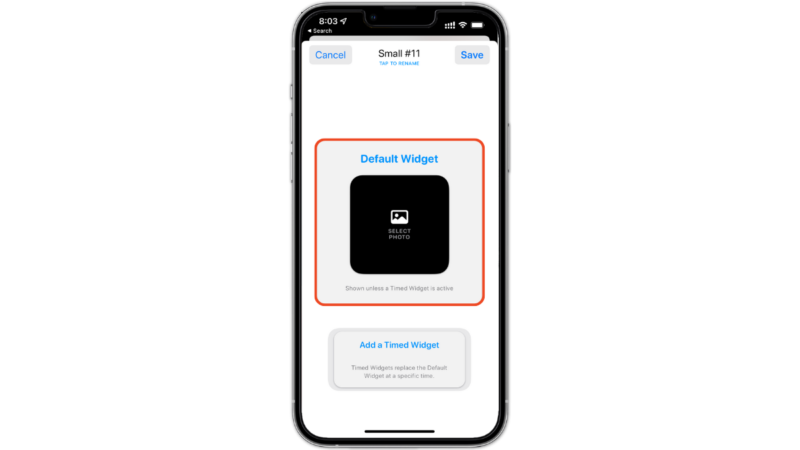
作成するウィジェットのスタイル(種類)を選択します。
画像は、写真ウィジェット「Photo」を選択している状態です。
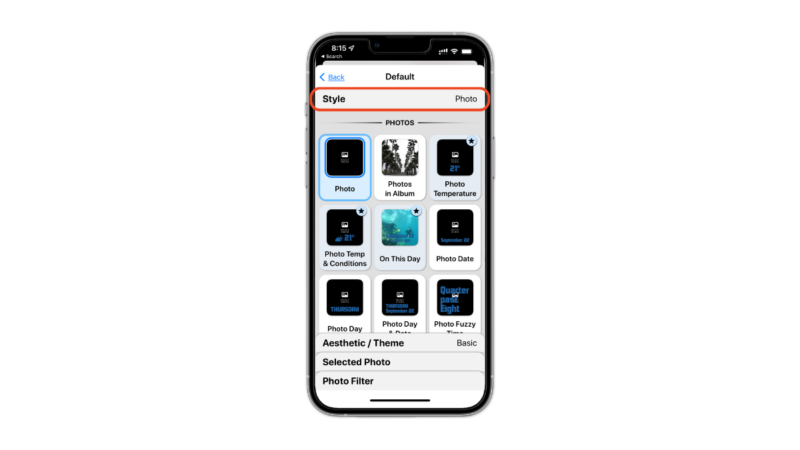
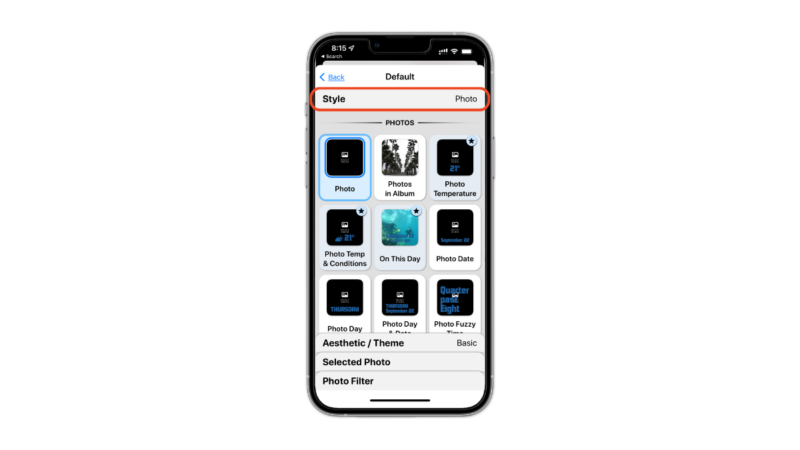
WidgetSmithには多数のスタイルが存在するので、特におすすめするスタイルを後ほど紹介します。
選択したウィジェットに枠線をつけたり、アートワークを追加してカスタマイズします。
「Customize Theme」で、より詳細なカスタマイズが可能です。
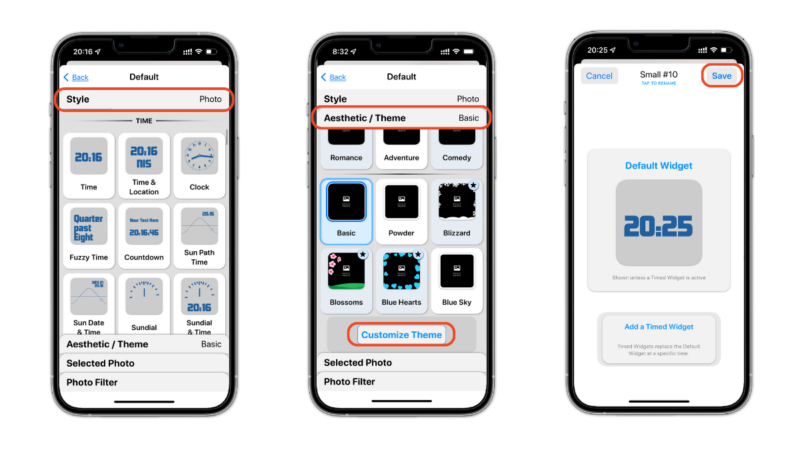
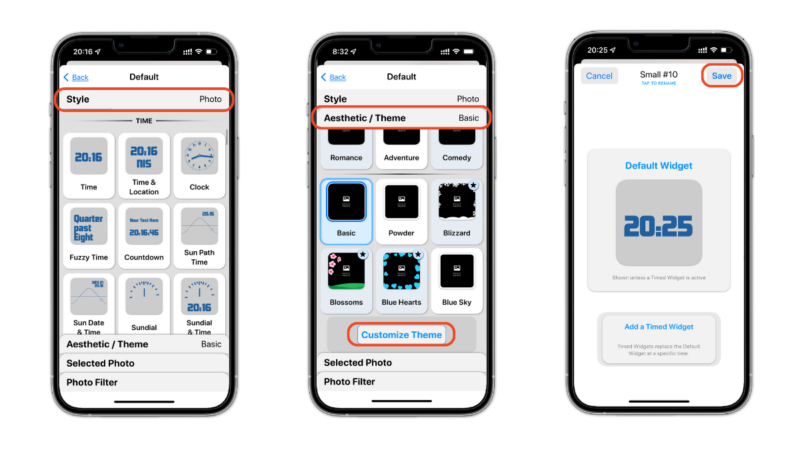
アレンジし終わった後は、「Back」→右上の「Save」で登録したウィジェットを保存します。
写真ウィジェットの場合は、写真を追加する必要があります。「Selected Photo」をタップして「Choose Photo」からPinterestであらかじめ保存した壁紙を選択しましょう。
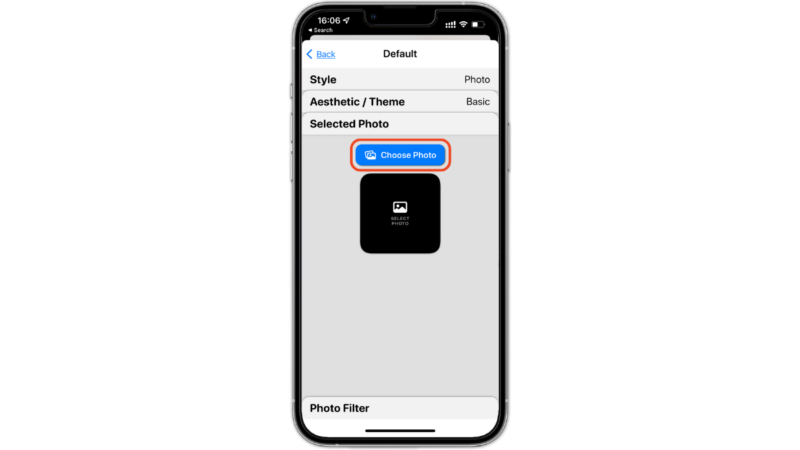
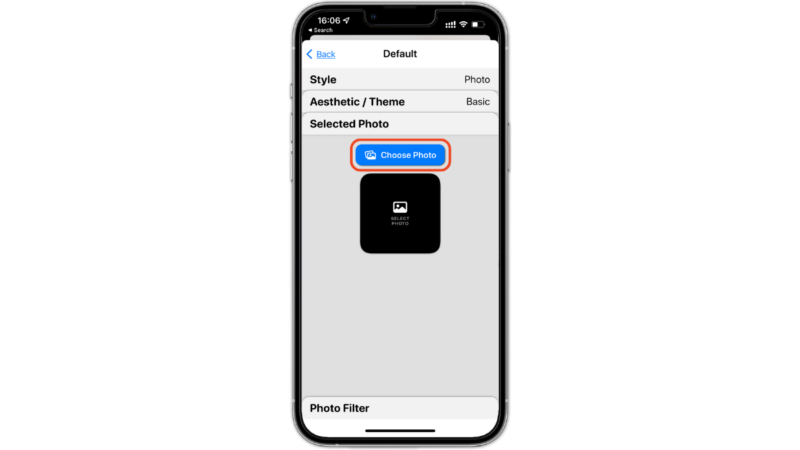
写真を登録後、「Adjust Image Alignment」をタップすることで表示範囲を調整できます。
ピンチイン・アウトやスライドさせて画像位置を調整し、「Default」をタップして保存します。
ウィジェット追加画面からSTEP5で登録したウィジェットをホーム画面に追加します。
ホーム画面を長押しし、左上の「+」をタップ。
検索窓で「WidgetSmith」を検索し、設置したいウィジェットサイズを選択。
ホーム画面に追加されたウィジェットをタップし、表示したいWidgetを選択すれば完了です。
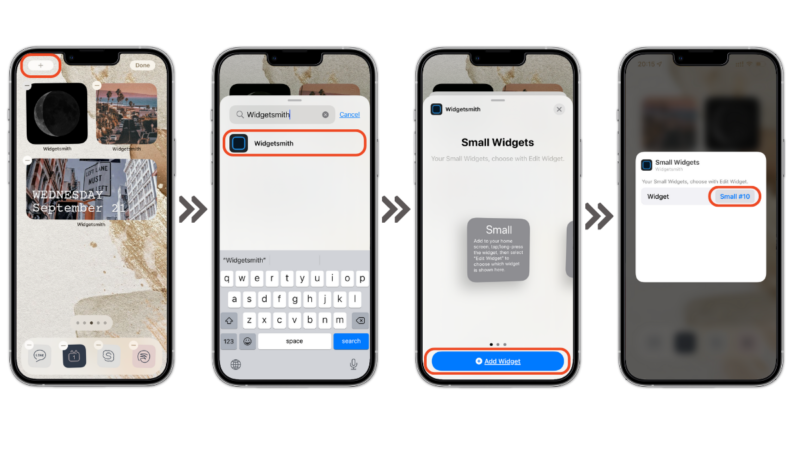
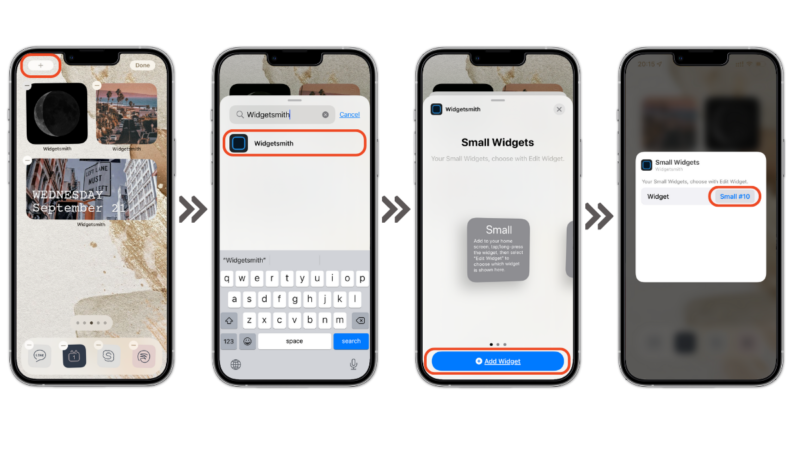
WidgetSmith Style一覧
WidgetSmithでは、以下のスタイルが選択可能です。
ウィジェットのサイズによって表示できる情報量が変化します。
| Photos | 写真を表示、日付や時計付きの表示も可能 |
| Time | 時計を表示、Locationに合わせた時間表示も可能 |
| Date | 日付を表示、曜日との組み合わせやカレンダー表示も可能 |
| Weather(有料) | 気温、天気、UV情報なども表示可能 |
| Pollen(有料) | 花粉情報を表示 |
| Step Counting | iPhoneのヘルスケアから歩数を表示 |
| Health & Activity | iPhoneのヘルスケアからアクティビティ情報を表示 |
| Battery | バッテリー残量アイコン |
| Calendar | iPhoneカレンダー内の予定を表示 |
| Reminders | iPhoneのリマインダーを表示 |
| Tides(有料) | 潮の満ち引き情報 |
| Astronomy | 日の出/日の入り時間を表示、月の満ち欠けを表示 |
また、各スタイルは「Aesthetic/Theme」>「Customize Theme」をタップすることで
詳細なカスタマイズが可能です。
カスタマイズできる項目は以下の通りです。
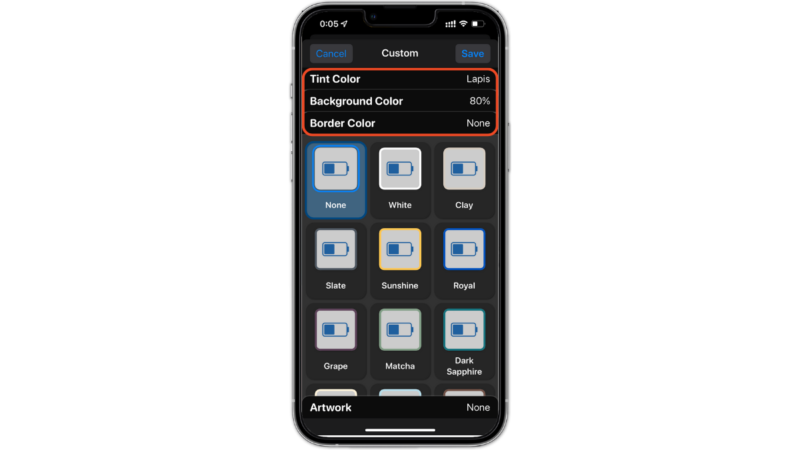
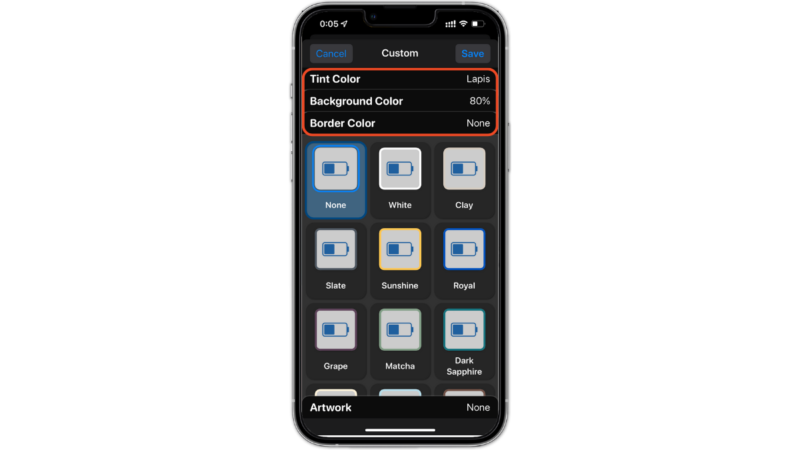
| Font | フォント |
| Tint Color | 文字色、「Custom」をタップでカスタマイズが可能 |
| Background Color | 背景色、「Custom」をタップでカスタマイズが可能 |
| Border Color | 枠線の色 |
おすすめのウィジェットスタイル
1. Photo(smallサイズ)
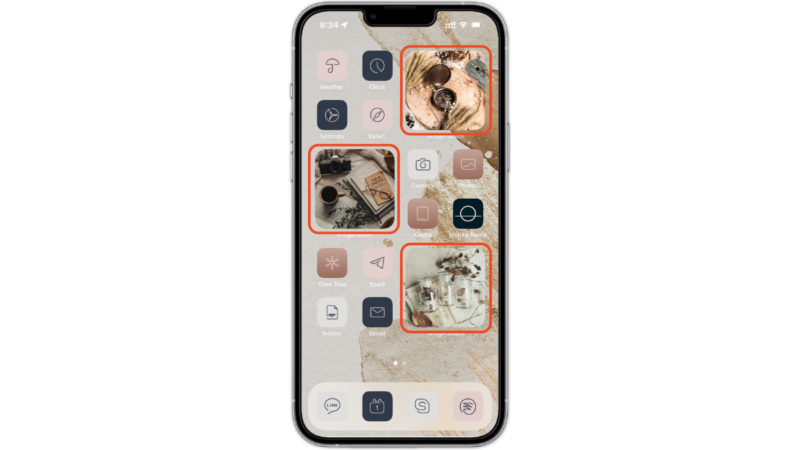
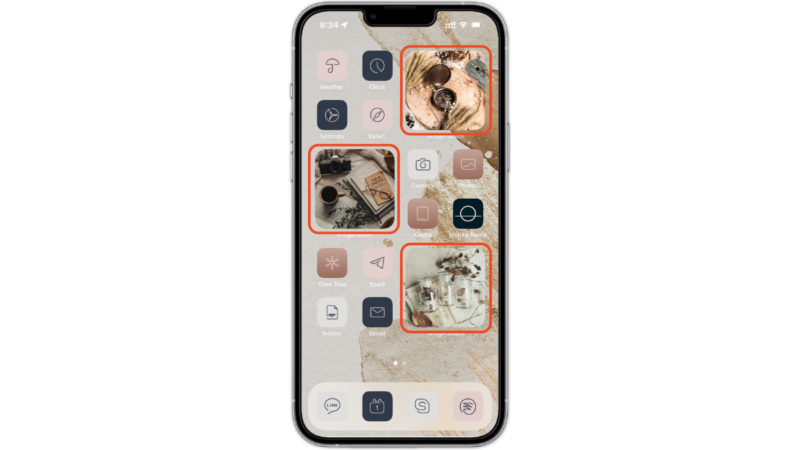
カスタマイズ方法でもご紹介した「Photo」。
おしゃれな画像をホーム画面に散りばめることができます。



個人的に一番お気に入りのウィジェットです!
2. Moon Phase(smallサイズ)


「Astronomy」タブ内のデフォルトウィジェット。
月の満ち欠けを表示してくれるウィジェットで、表示しておくとおしゃれに見えます。
私は「Aesthetic/Theme」で「Terminal」を選択しています。
3. Photo Day & Date(mediumサイズ)
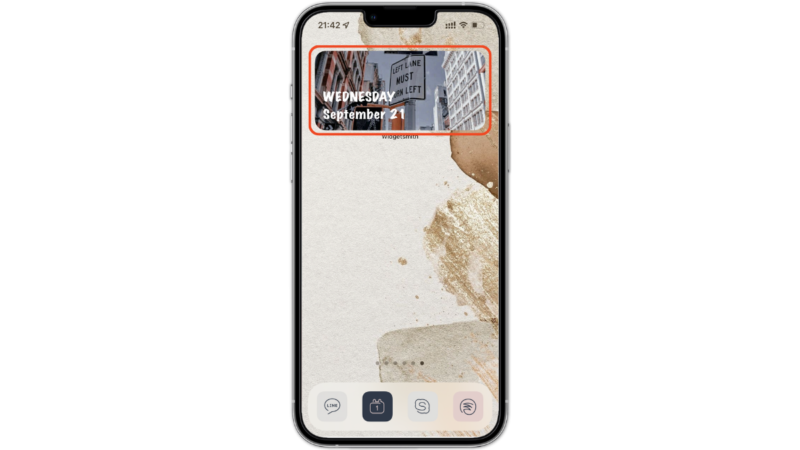
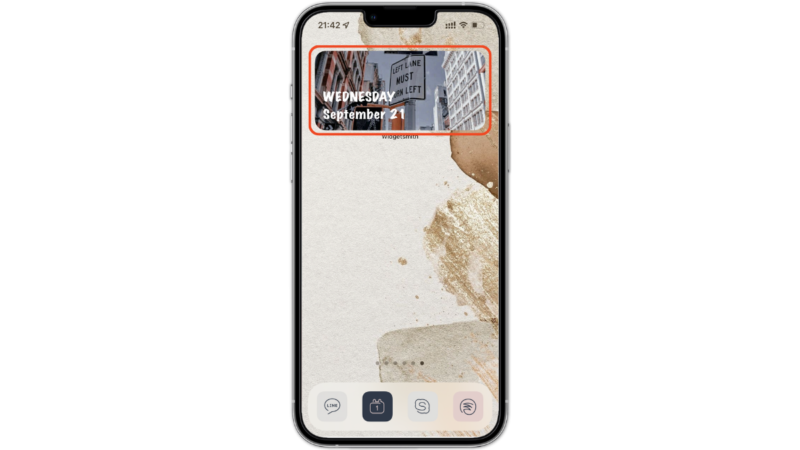
ホーム画面に曜日と日付を入れられるウィジェットです。
ウィジェットの背景を好みの画像に設定できるので、自分好みにカスタマイズすることができます。
ただし、英語表記にしたい場合はiPhoneの設定言語を英語にする必要があります。
私は、「Aesthetic/Theme」>「Customize Theme」>「Font」>「Markerfelt」の設定にしています。
また、背景画像の色味に合わせて「Tint Color」を白色や黒色に変えると見やすくなるので試してみてください。
まとめ
ウィジェットを活用して、ホーム画面をおしゃれにする方法についてご紹介しました。
また、アプリアイコンのカスタマイズと組み合わせることで、さらにホーム画面をおしゃれにすることができます。
興味のある方は、ぜひそちらも試してみてください。





コメント