iPhoneのホーム画面は、ダウンロードしたアプリが乱雑に配置されてしまいがちですよね。

どのアプリもカラフルで主張が強すぎる…
実は、iPhoneのショートカットを使えばアプリアイコンを変更することができるのです!


今回は、アイコンを変更する方法とおしゃれなアイコンの入手方法を紹介していきます。
おしゃれなアプリアイコンの探し方
おしゃれなアプリアイコンが探せるアプリをご紹介します。
有料のものもありますが、無料トライアルをうまく使ってアプリのアイコン画像を探しましょう。
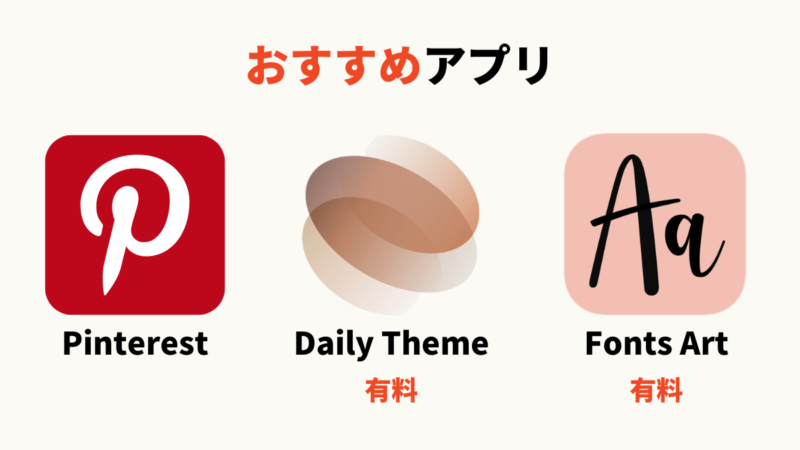
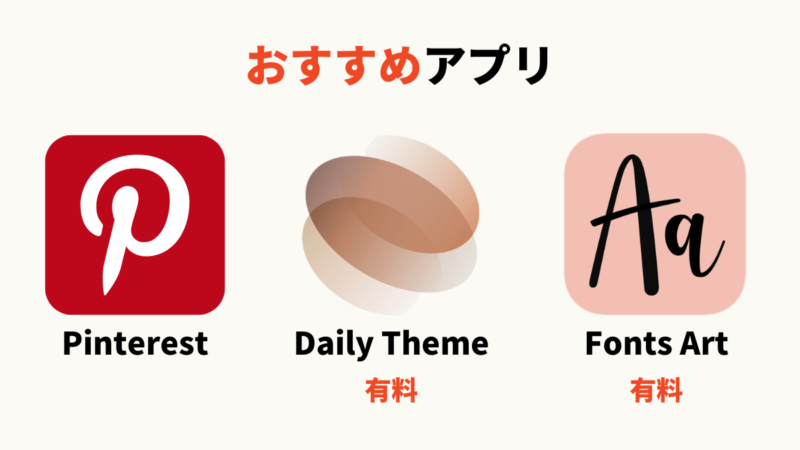
Pinterestで探す
App StoreでPinterestをダウンロードします。
> Pinterestのダウンロードはこちら(App Store)
検索窓から”アプリアイコン”と検索し、好みのアプリアイコン画像を保存します。
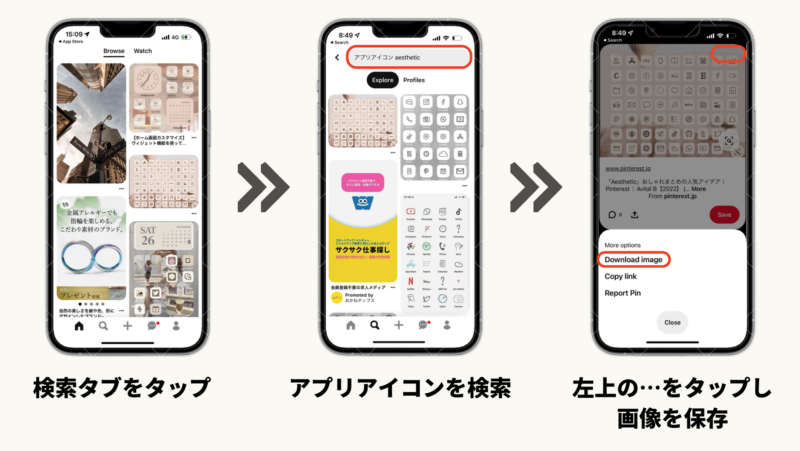
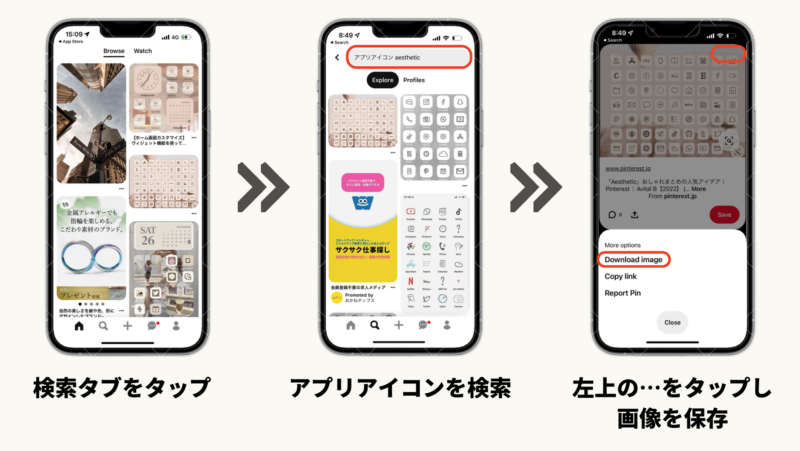
- 「iPhone icon Aesthetic」
- 「iPhone icon + “色”」 (例: iPhone icon gray)
Daily Themeで探す
Daily ThemeをApp Storeでダウンロードします。
> Daily Themeのダウンロードはこちら(App Store)
アプリを開くとApple Payでの支払い画面に誘導されますが、
左上の×印を押して無料で使用することができます。
上のタブで”Aesthetic”を選択し、好みのアプリアイコンを探します。
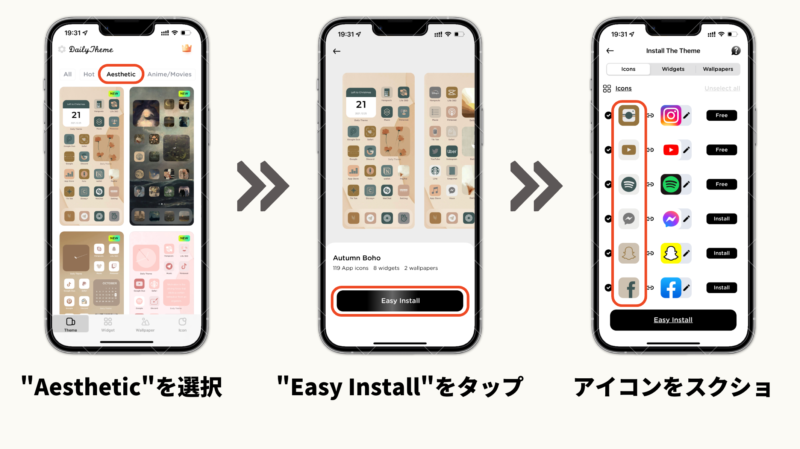
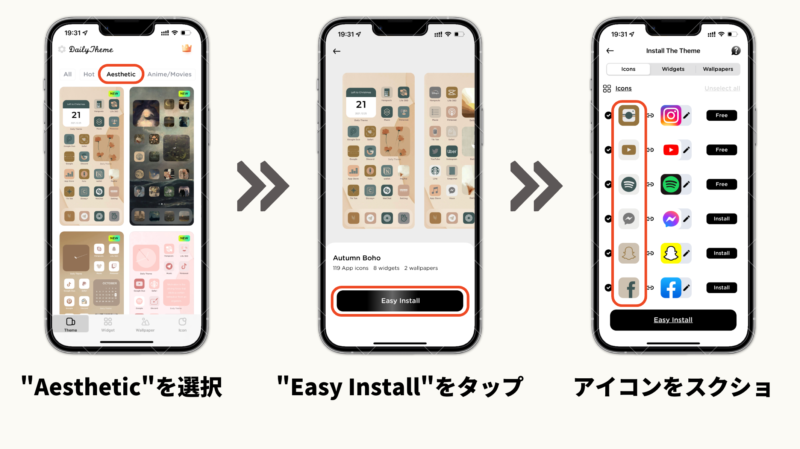
お目当てのアイコンを見つけたらタップし、”Easy Install”からアイコンを表示します。
表示したアイコンをスクリーンショットで画像として保存しましょう。
Fonts Artで探す
Fonts ArtをApp Storeでダウンロードします。
> Fonts Artのダウンロードはこちら(App Store)
Fonts Artは有料アプリですが、 初めてダウンロードされる方は3日間の無料トライアルを使えます。
また、テーマによっては無料で使用できるものもあります。
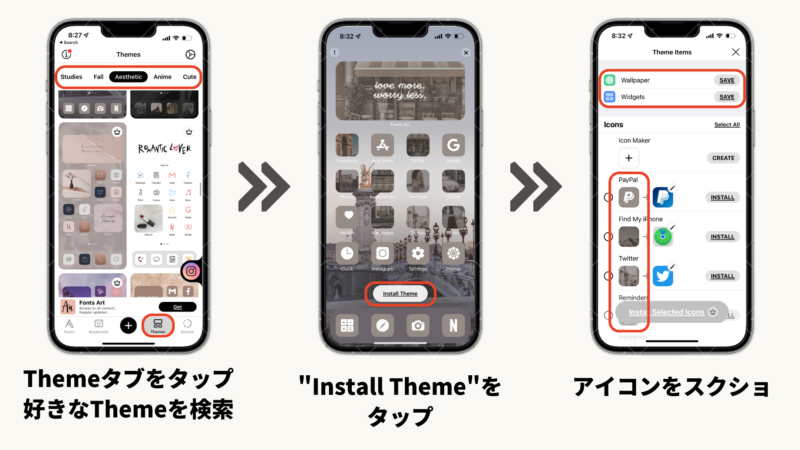
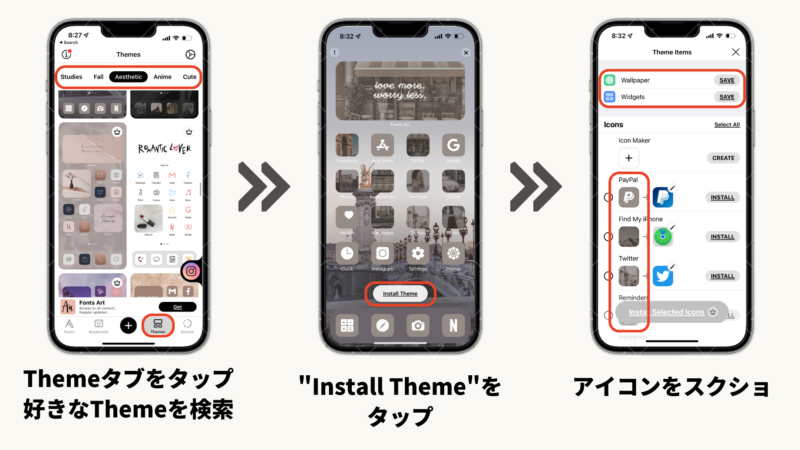
左下のThemeタブをタップし、画面上段の検索タブから好きなThemeを検索します。
お目当てのテーマアイコンを見つけたらタップし、”Install Theme”をタップ。
表示されるアイコン画像をスクリーンショットしましょう。



無料トライアル期間であれば”Install Selected Icons”で簡単にインストールできます!
アプリアイコンを変更する方法
アプリアイコンを変更する方法を解説していきます。
iPhone標準搭載アプリの「ショートカット」を起動します。
右上から新規フォルダを作成し、その中にアクションを追加していきます。
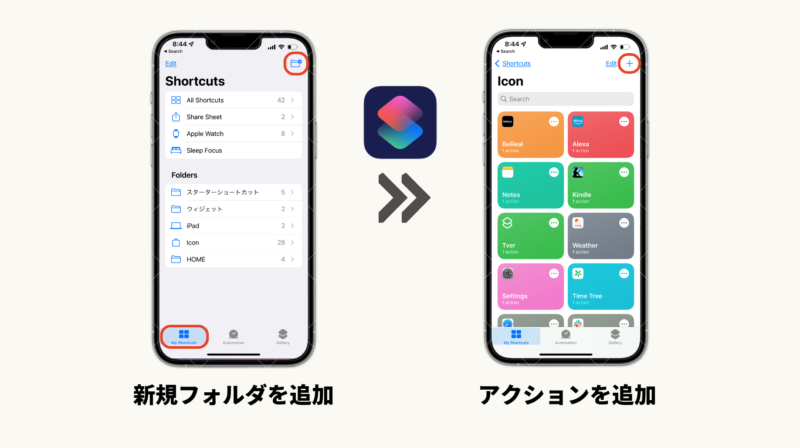
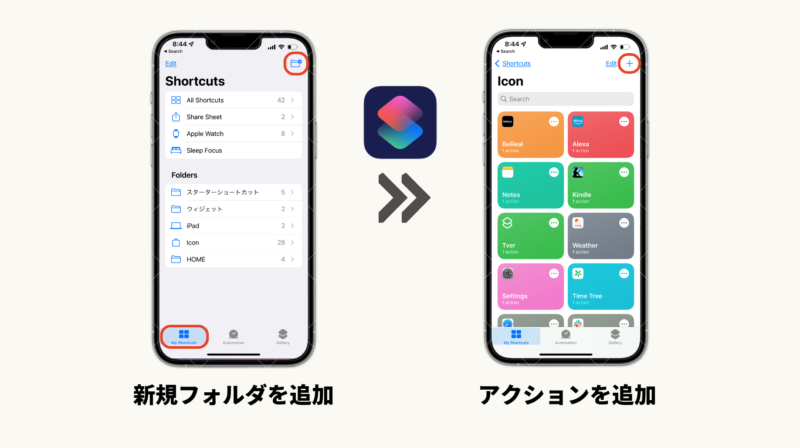
「アクションを追加」>「スクリプティング」>「Appを開く」の順にタップし、
アイコンを変更するアプリを選択します。
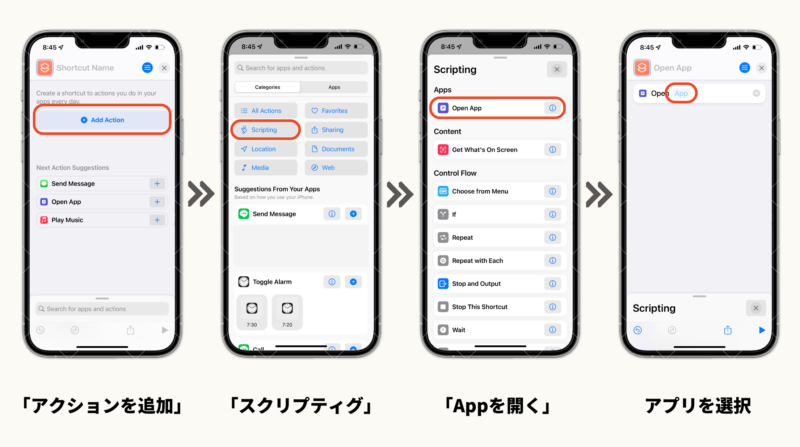
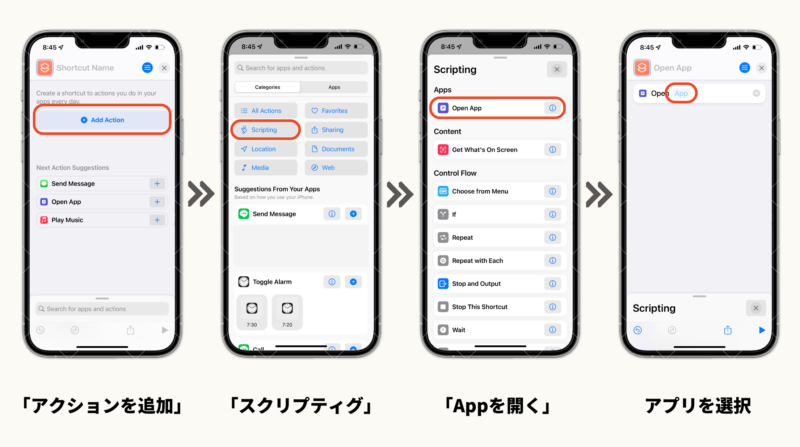
アイコンを変更するアプリを選択し、名前を画面上部から変更します。


アイコンをホーム画面に追加します。
右上の青色印から「ホーム画面に追加」をタップします。
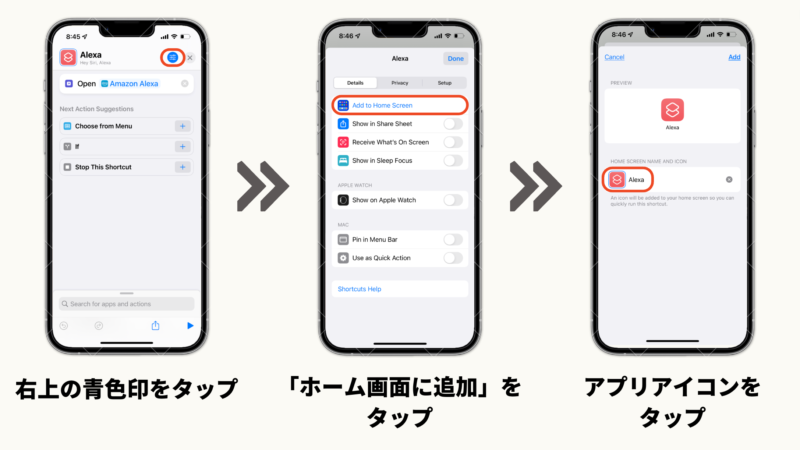
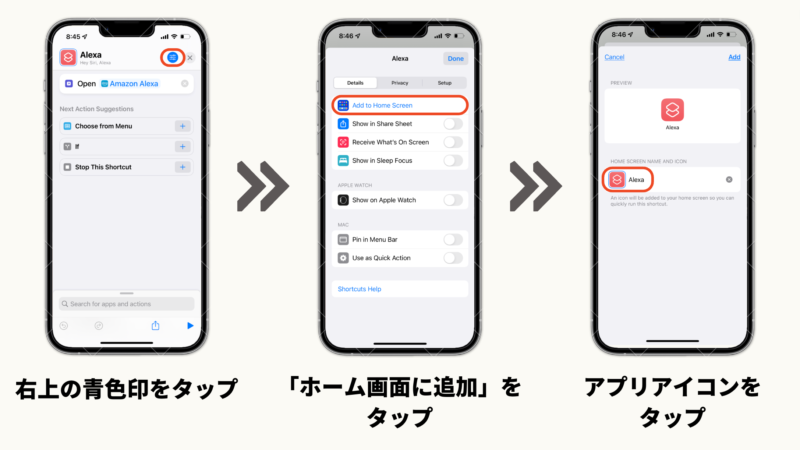
Pinterest等で保存したアプリアイコンを登録します。
この時、ホーム画面でのアプリの表示名を変更することができます。
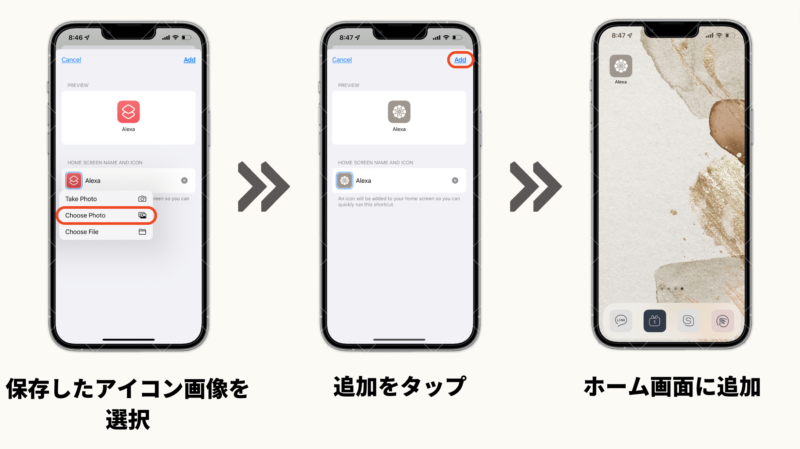
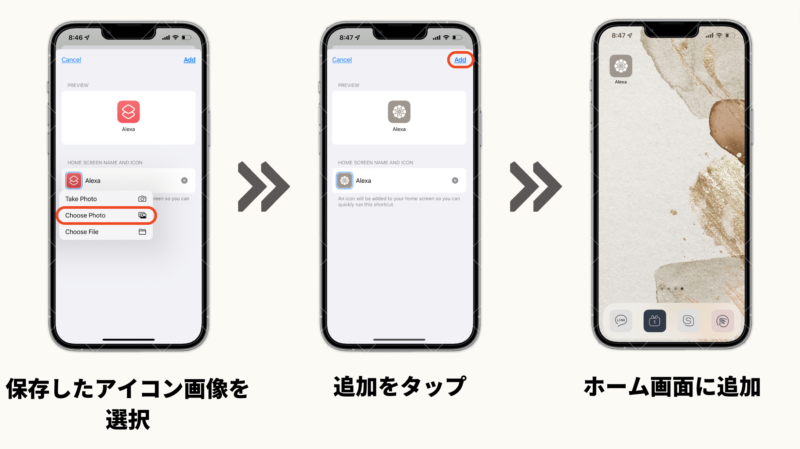
画面右上の「追加」をタップすると、ホーム画面にアプリアイコンが追加されます。
まとめ
iPhoneの標準搭載アプリ「ショートカット」を活用して、アプリアイコンを変更する方法をご紹介してきました。
また、iPhoneのウィジェットを組み合わせることでさらにホーム画面をおしゃれにすることができます。
ウィジェットに関して別で記事を書いているので、興味のある方は参考にしてみてください。
それでは。





コメント